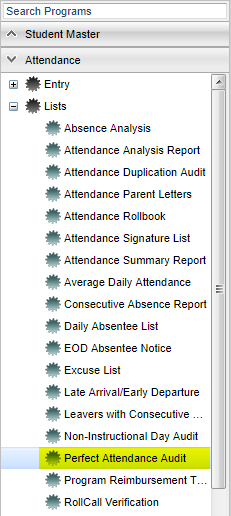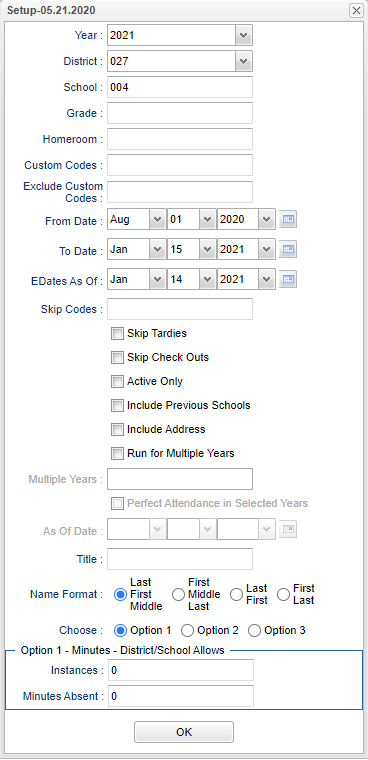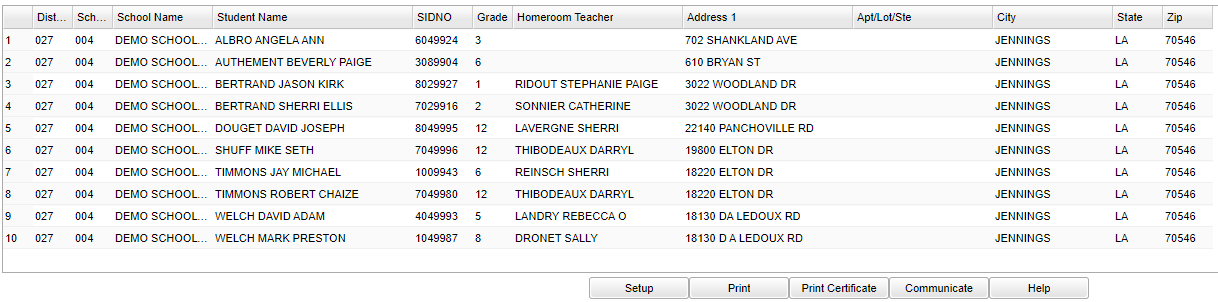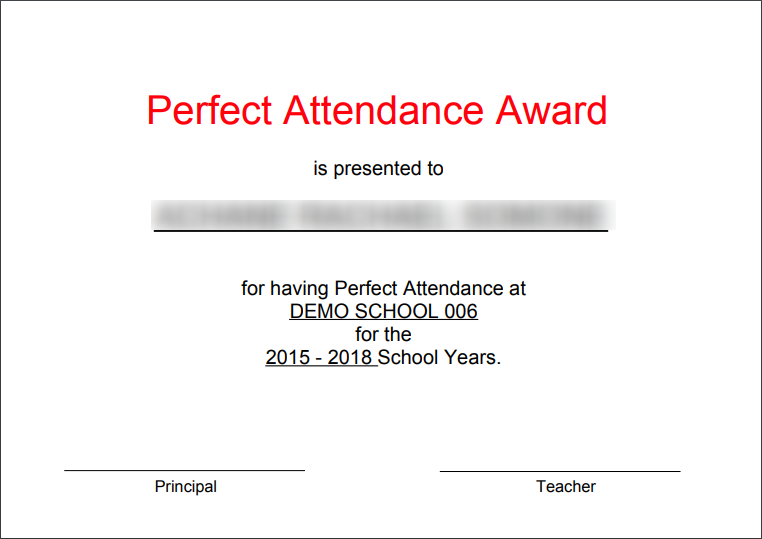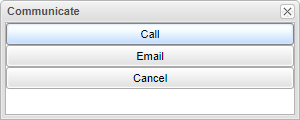Difference between revisions of "Perfect Attendance Audit"
| Line 27: | Line 27: | ||
'''Grade''' - Leave the field blank if all grade levels are to be included. Otherwise, choose the desired grade. | '''Grade''' - Leave the field blank if all grade levels are to be included. Otherwise, choose the desired grade. | ||
| − | '''Homeroom''' - Leave blank if all homerooms are to be included into the report. Otherwise, choose the desired homeroom. | + | '''Homeroom''' - Leave blank if all homerooms are to be included into the report. Otherwise, choose the desired homeroom. |
| + | |||
| + | '''Custom Codes''' - Select Custom Codes created in the Custom Codes Management to filter the student list. | ||
| + | |||
| + | '''Exclude Custom Codes''' - Select Custom Codes created in the Custom Codes Management to filter the student list. | ||
'''From Date''' - This is the date to start perfect attendance. | '''From Date''' - This is the date to start perfect attendance. | ||
Revision as of 03:22, 15 January 2021
This program will provide the user with a list of students with perfect attendance.
- This program will also provide the user the list of students with no tardies:
- In the Skip Codes, select all codes except for code 14.
- Choose option 1, and choose 0 Instances for 0 minutes. Click OK.
Video How-to
Perfect Attendance Audit video
Menu Location
On the left navigation panel select Attendance > Lists > Perfect Attendance Audit.
Setup Options
Year - Defaults to the current year. A prior year may be accessed by clicking in the field and making the appropriate selection from the drop down list.
District - Default value is based on the user’s security settings. The user will be limited to their district only.
School - Default value is based on the user’s security settings. If the user is assigned to a school, the school default value will be their school site code.
Grade - Leave the field blank if all grade levels are to be included. Otherwise, choose the desired grade.
Homeroom - Leave blank if all homerooms are to be included into the report. Otherwise, choose the desired homeroom.
Custom Codes - Select Custom Codes created in the Custom Codes Management to filter the student list.
Exclude Custom Codes - Select Custom Codes created in the Custom Codes Management to filter the student list.
From Date - This is the date to start perfect attendance.
To Date - This is the end date of the search for perfect attendance.
EDates As Of - This will direct the search to only include the students with an entry date as of the date selected or before.
Skip Codes - This will allows the search to ignore certain attendance codes when counting the number of days absent. Click in the field and select the codes.
Skip Tardies - Check the box to exclude tardies.
Skip Check Outs - Skip attendance record if they have a check out time after the start of school time.
Active Only - This choice will list only those students who are actively enrolled as of the date selected in the date field.
Include Previous Schools - Check the box to include previous school's attendance records (within the district) as well as the current school.
Include Address - Include the student mailing address. If no mailing address is found, the physical address will be used.
Run for Multiple Years - Check the box to run for multiple school years. Once this box is checked, the box below will highlight.
Multiple Years - By clicking in this box, a list of school year will appear to select from to run.
Perfect Attendance in Selected Years - Check this box to indicate Perfect Attendance in Selected Years. Once this box is check, the option below will highlight.
As of Date - This choice will list only those students who are actively enrolled as of the date selected in the date field.
Title - This text field will allow the user to type in a "marking period" title rather than "school year" title that is defaulted on the last line of the certificate.
Name Format - Choose the format for which you want the student's name to be displayed on the certificate.
Last First Middle - Select this to print the student's last name first, then first name and then middle name, to print on the Perfect Attendance Certificate.
First Middle Last - Select this to print the student's first name first, then middle name and then last name, to print on the Perfect Attendance Certificate.
Last First - Select this to print the student's last name first, then first name, to print on the Perfect Attendance Certificate.
First Last - Select this to print the student's first name first, then last name, to print on the Perfect Attendance Certificate.
Choose: Option l - Minutes - District/School Allows
Instances - This is the number of times (days) a student is allowed to be absent and still have perfect attendance.
Minutes Absent - This will determine how many times a student can have a certain number of minutes absent and still have perfect attendance.
Choose: Option 2 - Use Full/Half Day Rules
Choose: Option 3 - Use Accumulated Minutes Absent
Use Full and Half Day Rules - This option is grayed out and no longer available.
OK - Click to continue.
To find definitions for standard setup values, follow this link: Standard Setup Options.
Main
Column Headers
Dis - Student's district of enrollment based on the most recent year chosen from the multiple year box.
Sch - Student's school of enrollment based on the most recent year chosen from the multiple year box.
School Name - The name of the school.
Student Name - The student's name.
SIDNO - The students identification number.
Grade - The student's grade level.
Homeroom Teacher - The student's homeroom teacher.
Year - The year of enrollment based on the most recent year chosen from the multiple years box.
Address 1 - Student's mailing address line 1.
Apt/Lot/Ste - Student's mailing address line 2.
City - Student's mailing address city.
State - Student's mailing address state.
Zip - Student's mailing address zip.
To find definitions of commonly used column headers, follow this link: Common Column Headers.
Bottom
Setup - Click to go back to the Setup box.
Print - This will allow the user to print the report.
Print Certificate - The example shown, used the Run for Multiple Years, option. NOTE the year range.
Communicate
This will allow a user to email or call selected students. There is a security requirement to use the Communicate button that needs to be set up in User Management by your district's administrator. To set up the security, Category of Telephony and a program of Communicate Button.
- Call - By selecting this option, a popup screen of Student Event Messages will appear. Follow the instructions.
- Communicate - By selecting this option, a popup box will appear to input a subject and message. Emails can be sent to student and/or parent/Guardian.
- Cancel - By selecting this option, it will cancel the communication.
Help - Click to view written instructions and/or videos.