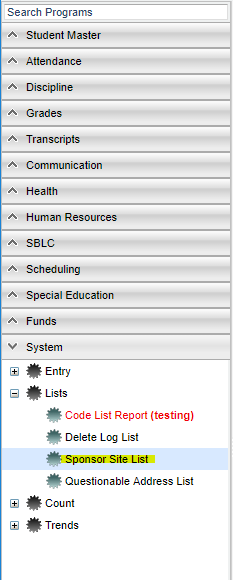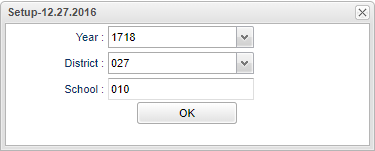Difference between revisions of "Sponsor Site List"
| Line 1: | Line 1: | ||
__NOTOC__ | __NOTOC__ | ||
| − | '''This program will print a form of | + | '''This program will print a form of the sponsor site information.''' |
==Menu Location== | ==Menu Location== | ||
Revision as of 08:14, 16 July 2019
This program will print a form of the sponsor site information.
Menu Location
On the left navigation panel, select System > Lists > Sponsor Site List.
Setup Options
Year - This should be the prior year.
District - Default value is based on the user’s security settings. The user will be limited to their district only.
School - Default value is based on the user's security settings. If the user is assigned to a school, the school default value will be their school site code.
OK - Click to continue
To find definitions for standard setup values, follow this link: Standard Setup Options.
Main
District - School district
School - School site number
School Name - Name of school
Phone - School phone number
Principal's Name - Name of principal
Email - Principal's email address
Address Line 1 - School address line 1
Adress Line 2 - School address line 2
City - School city
State - School state
Zip - School zip
SE-Alt - SE-Alt tested
PreK-Inf - Pre-school/infants grade level offered
PreK-SE - Pre-school SE grade level offered
Pre-K - Pre-K regular grade level offered
K-12 Grades - Regular grade levels offered
40 - Grade offered
To find definitions of commonly used column headers, follow this link: Common Column Headers.
Tabs on the Bottom
Bottom
Setup - Click to go back to the Setup box.
Print - This will allow the user to print the report.
HELP - Click to view written instructions and/or videos.
Print Sponsor Form - Place a check by the school(s) of which you want to print a form then click on at the bottom of the screen. A print preview window will appear. Click the print icon. Another print preview will appear. Click the print button at the top left to print the report. Close the print preview.