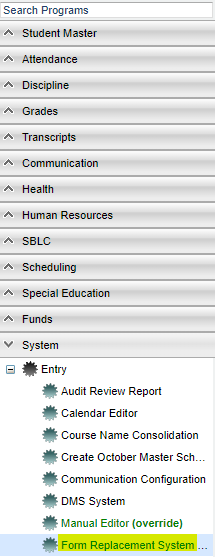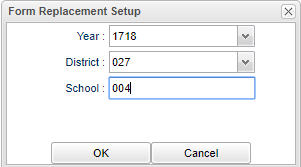Difference between revisions of "Form Replacement System"
| Line 5: | Line 5: | ||
[[File:rainyday.png]] | [[File:rainyday.png]] | ||
| − | + | On the left navigation panel, select '''System > Entry> Form Replacement System'''. | |
==Setup Options== | ==Setup Options== | ||
Revision as of 10:22, 18 October 2018
This program allows replacement of printed forms (Jaspers) in JCampus with the user's own forms. You must have iReport in order to be able to use this program.
Menu Location
On the left navigation panel, select System > Entry> Form Replacement System.
Setup Options
Year - Defaults to the current year. A prior year may be accessed by clicking in the field and making the appropriate selection from the drop down list.
District - Default value is based on your security settings. You will be limited to your district only.
School - Default value is based on your security settings. If you are assigned to a school, the school default value will be your school site code. You will not be able to change this value. If you are a supervisor or other district office employee with access to the Student Information System, you will be able to run programs for one school, a small group of schools, or all schools in your district.
OK - Click to continue.
To find definitions for standard setup values, follow this link: Standard Setup Options.
- User will need to click on Download and then select a Form to download. Click OK.
- Open the file at the bottom of your screen using iReport. Make your changes to the form in iReport and Save.
- Then click on Upload.
- Select the School.
- Select the same Form Number that was chosen in the download process.
- Select the Language.
- Description - Type in the item's description.
- Choose the newly edited form/file.
- Select Upload.
- The newly edited form will now be the defaulted form.
Main
Column Headers
D(Delete) - This will allow you to delete the record.
District - User's district will display.
School - User's chosen school will display.
Description - User's description that was typed in will display.
Language - User's chosen language will display.
Form - User's chosen form name will display.
Upload Time - User's time of uploading will display.
ID Number - Form identification number will display here.
Download - The downloaded form will display.
To find definitions of commonly used column headers, follow this link: Common Column Headers.
Bottom
Setup - Click to go back to the Setup box.
Upload - Select to upload the updated template.
Download - Select to download the default template.