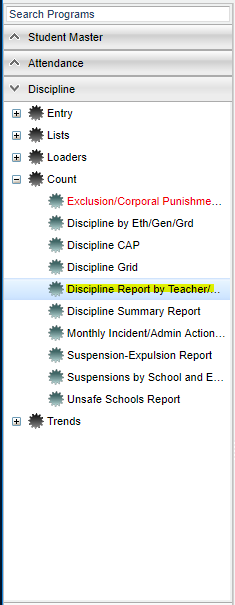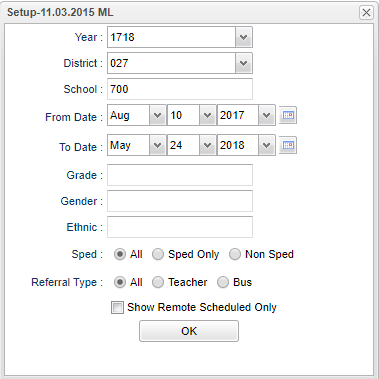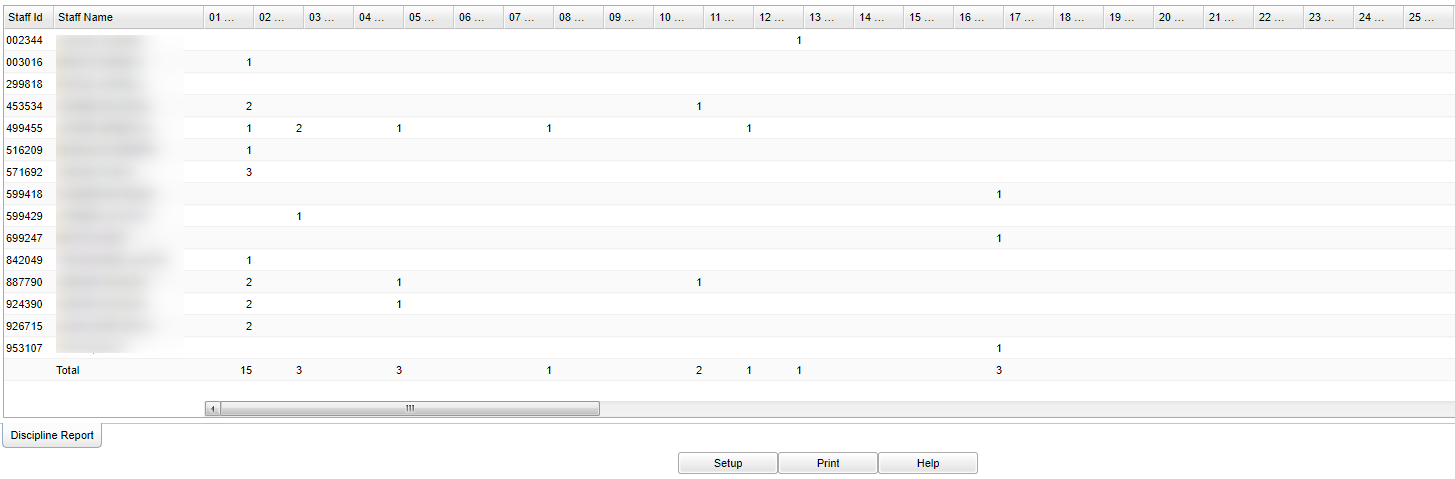Difference between revisions of "Discipline Report by Teacher/Grade"
(→Bottom) |
|||
| Line 5: | Line 5: | ||
[[File:discreportmenu.png]] | [[File:discreportmenu.png]] | ||
| − | |||
On the left navigation panel, select '''Discipline''' > '''Count''' > '''Discipline Report by Teacher/Grade'''. | On the left navigation panel, select '''Discipline''' > '''Count''' > '''Discipline Report by Teacher/Grade'''. | ||
| Line 15: | Line 14: | ||
'''Year''' - Defaults to the current year. A prior year may be accessed by clicking in the field and making the appropriate selection from the drop down list. | '''Year''' - Defaults to the current year. A prior year may be accessed by clicking in the field and making the appropriate selection from the drop down list. | ||
| − | '''District''' - Default value is based on | + | '''District''' - Default value is based on the user's security settings. It will be limited to their district only. |
| − | '''School''' - Default value is based on | + | '''School''' - Default value is based on the user's security settings. If the user is assigned to a school, the school default value will be their school site code. |
| − | |||
| − | |||
'''From Date and To Date''' - A set of dates that limits the selection of records for the report to a beginning date (from) and an ending date (to) range. | '''From Date and To Date''' - A set of dates that limits the selection of records for the report to a beginning date (from) and an ending date (to) range. | ||
| − | '''Grade''' - | + | '''Grade''' - Leave blank or select all to include all grade levels. Otherwise, choose the desired grade level. |
| − | |||
| − | '''Ethnic''' - | + | '''Ethnic''' - Leave blank or select all to include all ethnicities. Otherwise, choose a desired ethnicity. |
| − | |||
| − | '''Gender''' - | + | '''Gender''' - Leave blank or select alla to include all genders. Otherwise, choose a desired gender. |
| − | |||
'''Show''' - Click in the radio button that corresponds for the user`s needed report.(All, Sped Only, and Non-Sped) | '''Show''' - Click in the radio button that corresponds for the user`s needed report.(All, Sped Only, and Non-Sped) | ||
Revision as of 09:11, 25 October 2018
The is a discipline report by Teacher/Grade.
Menu Location
On the left navigation panel, select Discipline > Count > Discipline Report by Teacher/Grade.
Setup Options
Year - Defaults to the current year. A prior year may be accessed by clicking in the field and making the appropriate selection from the drop down list.
District - Default value is based on the user's security settings. It will be limited to their district only.
School - Default value is based on the user's security settings. If the user is assigned to a school, the school default value will be their school site code.
From Date and To Date - A set of dates that limits the selection of records for the report to a beginning date (from) and an ending date (to) range.
Grade - Leave blank or select all to include all grade levels. Otherwise, choose the desired grade level.
Ethnic - Leave blank or select all to include all ethnicities. Otherwise, choose a desired ethnicity.
Gender - Leave blank or select alla to include all genders. Otherwise, choose a desired gender.
Show - Click in the radio button that corresponds for the user`s needed report.(All, Sped Only, and Non-Sped)
Referral Type - Click in the radio button that corresponds for the user`s needed report.
Show Remote Scheduled Only - Click in the square to the left to select remotely scheduled students only.
OK - Click to continue.
To find definitions for standard setup values, follow this link: Standard Setup Options.
Main
Column Headers
Staff ID - ID number of the staff member
Teacher Name - Name of teacher
Nature of Incidents Description - Headers that come after Teacher name are the Incident Description codes listed.(Codes that a teacher uses to describe the incident(s) committed by a
student)
To find definitions of commonly used column headers, follow this link: Common Column Headers.
Bottom
Setup - Click to go back to the Setup box.
Print - This will allow the user to print the report.
Help - Click to view written instructions and/or videos.