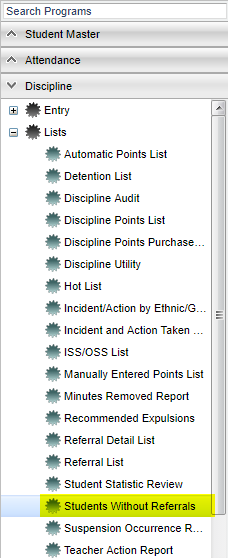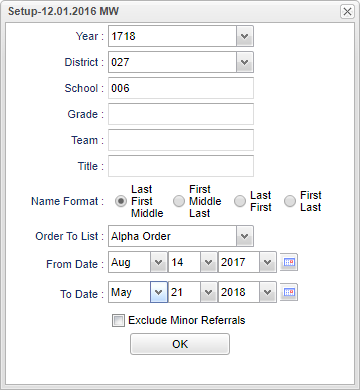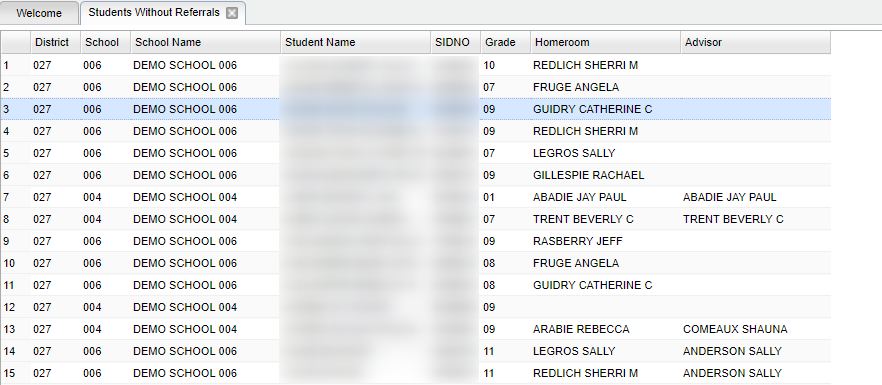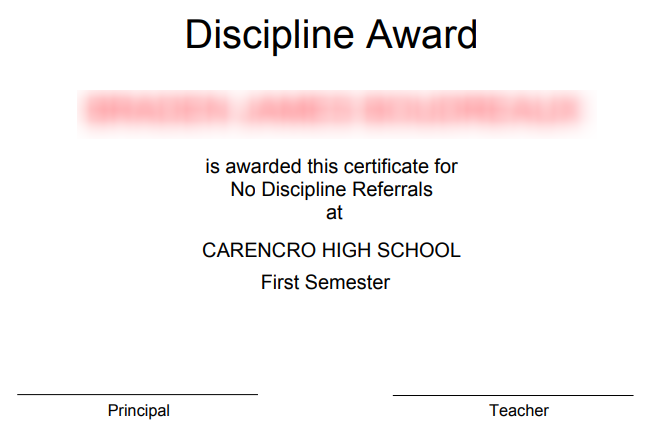Difference between revisions of "Student Without Referrals"
| Line 38: | Line 38: | ||
'''Exclude Minor Referrals''' - Place a check here to see a list of students with no referrals and students with minor referrals all in one list. Only students with major referrals would not be on this list. | '''Exclude Minor Referrals''' - Place a check here to see a list of students with no referrals and students with minor referrals all in one list. Only students with major referrals would not be on this list. | ||
| + | |||
| + | '''OK''' - Click to continue. | ||
To find definitions for standard setup values, follow this link: [[Standard Setup Options]]. | To find definitions for standard setup values, follow this link: [[Standard Setup Options]]. | ||
| − | |||
| − | |||
==Main== | ==Main== | ||
Revision as of 10:11, 16 October 2018
This report gives a list of students with no referrals. You have the option to get a list of students with no referrals and add in the students with minor referrals. Certificates can also be printed from this program.
Menu Location
On the left navigation panel, select Discipline -> List -> Students Without Referrals.
Setup Options
Year - Defaults to the current year. A prior year may be accessed by clicking in the field and making the appropriate selection from the drop down list.
District - Default value is based on your security settings. You will be limited to your district only.
School - Default value is based on your security settings. If you are assigned to a school, the school default value will be your school site code. You will not be able to change this value. If you are a supervisor or other district office employee with access to the Student Information System, you will be able to run programs for one school, a small group of schools, or all schools in your district.
Grade - Grade level of students whose records need to be edited or whose names are to be included on a report. Leave the field blank if all grade levels are to be included. Otherwise, click in the field to the right of Grade(s) to select the desired grade level(s) to be included.
Team - This selection should only be used if your school is using Team Scheduling. Leave blank if all team names are to be included into the report. Otherwise click in the field to the right of Teams to select the desired Teams(s) to view.
Title - By clicking in this field, it will allow the user to type in a marking period title. Example First Semester. On the cerificate it will print out First Semester instead of the default of the current school year.
Name Format - Choose the format for which you want the student's name to be displayed on the certificate.
- Last First Middle - Select this to print the student's last name first, then first name and then middle name, to print on the Perfect Attendance Certificate.
- First Middle Last - Select this to print the student's first name first, then middle name and then last name, to print on the Perfect Attendance Certificate.
- Last First - Select this to print the student's last name first, then first name, to print on the Perfect Attendance Certificate.
- First Last - Select this to print the student's first name first, then last name, to print on the Perfect Attendance Certificate.
Order To List
- Alpha Order - This will sort/print the list alphabetically by the student's last name.
- Grade Order - This will sort/print the list alphabetically by the student's last name within the student's grade level.
- Homeroom Order - This will sort/print the list alphabetically by the student's last name within the student's grade level.
- Advisor Order - This will sort/print the list first by Advisor name then alphabetically by the student's last name.
From Date and To Date - A set of dates that limits the selection of records for the report to a beginning date (from) and an ending date (to) range.
Exclude Minor Referrals - Place a check here to see a list of students with no referrals and students with minor referrals all in one list. Only students with major referrals would not be on this list.
OK - Click to continue.
To find definitions for standard setup values, follow this link: Standard Setup Options.
Main
Column Headers
District - Schools District of Enrollment
School - Student's School of Enrollment
School Name - Name of the school.
Student Name - Name of the student.
SIDNO - Student's identification number.
Grade - Student's grade of enrollment.
Homeroom - This is the students homeroom.
Advisor - This is the student's advisor.
To find definitions of commonly used column headers, follow this link: Common Column Headers.
Bottom
Setup - Click to go back to the Setup box.
Print - This will allow the user to print the report.
Print Certificate - This button will print certificates for all of the students on the list. NOTE - The example was used with the Title option on the setup box to print the certificate.
Communicate - This button will allow communication via automated call or email. There is a security requirement to use the Communicate button that needs to be set up in User Management by your district's administrator. To set up the security, you need a category of Telephony and a program of Communicate Button.
Help - This button will take you to the Help website with written instructions and/or video.