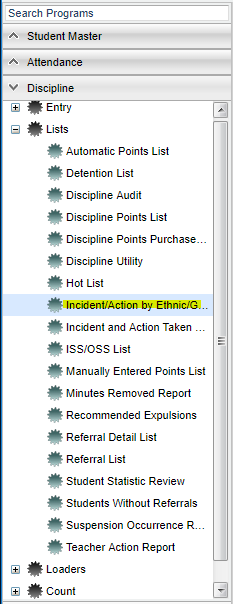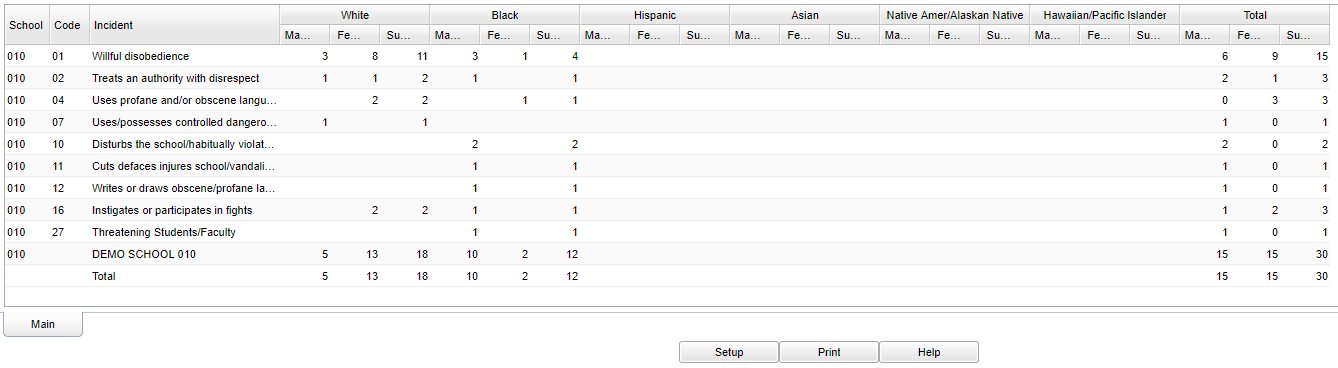Difference between revisions of "Incident/Action by Ethnic/Gender"
| Line 7: | Line 7: | ||
| − | On the left navigation panel, select '''Discipline''' > ''List''' > '''Incident/Action by Ethnic/Gender''' . | + | On the left navigation panel, select '''Discipline''' > '''List''' > '''Incident/Action by Ethnic/Gender''' . |
==Setup Options== | ==Setup Options== | ||
Revision as of 09:26, 16 October 2018
This reports gives the user a report for incident/action by Ethnic/Gender
Menu Location
On the left navigation panel, select Discipline > List > Incident/Action by Ethnic/Gender .
Setup Options
Year - Defaults to the current year. A prior year may be accessed by clicking in the field and making the appropriate selection from the drop down list.
District - Default value is based on your security settings. You will be limited to your district only.
School - Default value is based on your security settings. If you are assigned to a school, the school default value will be your school site code. You will not be able to change this value. If you are a supervisor or other district office employee with access to the Student Information System, you will be able to run programs for one school, a small group of schools, or all schools in your district.
Grade - Grade level of students whose records need to be edited or whose names are to be included on a report. Leave the field blank if all grade levels are to be included. Otherwise, click in the field to the right of Grade(s) to select the desired grade level(s) to be included.
Team - This selection should only be used if your school is using Team Scheduling. Leave blank if all team names are to be included into the report. Otherwise click in the field to the right of Teams to select the desired Teams(s) to view.
From Date and To Date - A set of dates that limits the selection of records for the report to a beginning date (from) and an ending date (to) range.
Show - Select the button that corresponds with the desired data needed
List - Select the button the corresponds with the desired data needed
Type - Select the button the corresponds with the desired data needed
Action Type - Click in the cell to make your selection.
Show Remote Scheduled Only - Check the box if only remotely scheduled are to be shown.
OK - Click to continue
To find definitions for standard setup values, follow this link: Standard Setup Options.
Main
Column Headers
School - School site number of enrollment
Code - Incident code
Incident - Incident reason
White:
Male-W - White males
Female-W - White females
Sum-W - Summary of both males and females
Black
Male-B - Black males
Female-B - Black females
Sum-B - Summary of both males and females
Hispanic:
Male-H - Hispanic males
Female-H - Hispanic females
Sum-H - Summary of both males and females
Asian:
Male-A - Asian males
Female-A - Asian females
Sum-A - Summary of both males and females
Native Amer/Alaskan Native:
Male-N - Native American/Alaskan males
Female-N - Native American/Alaskan females
Sum-N - Summary of both males and females
Hawaiian/Pacific Islander:
Male-Pl - Hawaiian/Pacific Islander males
Female-Pl - Hawaiian/Pacific Islander females
Sum-Pl - Summary of both males and females
Total:
Male-T - Total of all males that have an incident or action in the discipline system
Female-T - Total of all females that have an incident or action in the discipline system
Sum-T - Summary of both males and females that have an incident or action in the discipline system
To find definitions of commonly used column headers, follow this link: Common Column Headers.
Bottom
Setup: Click to go back to the Setup box.
Print - This will allow the user to print the report.
Help: Opens the JCampus instructions and/or videos.