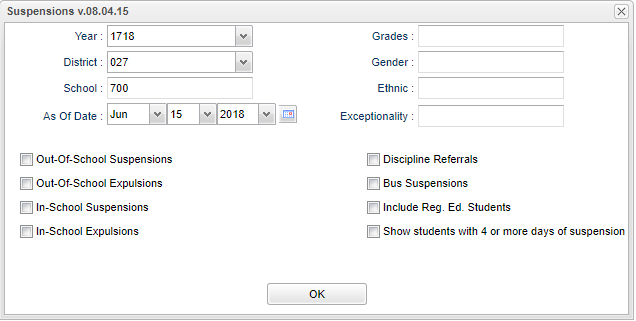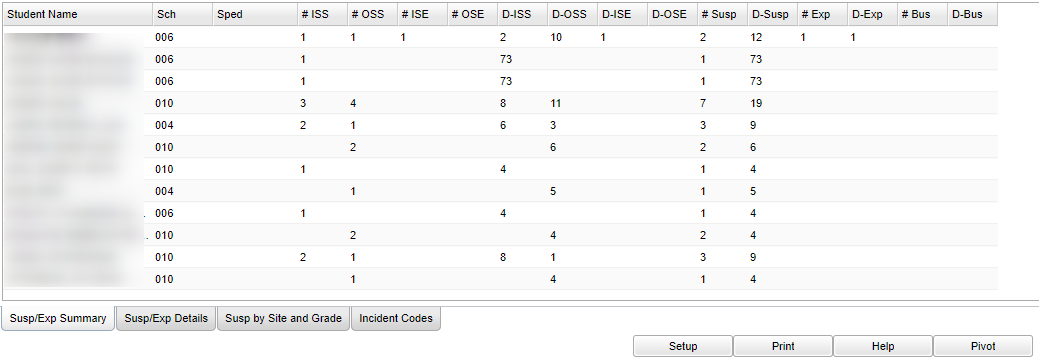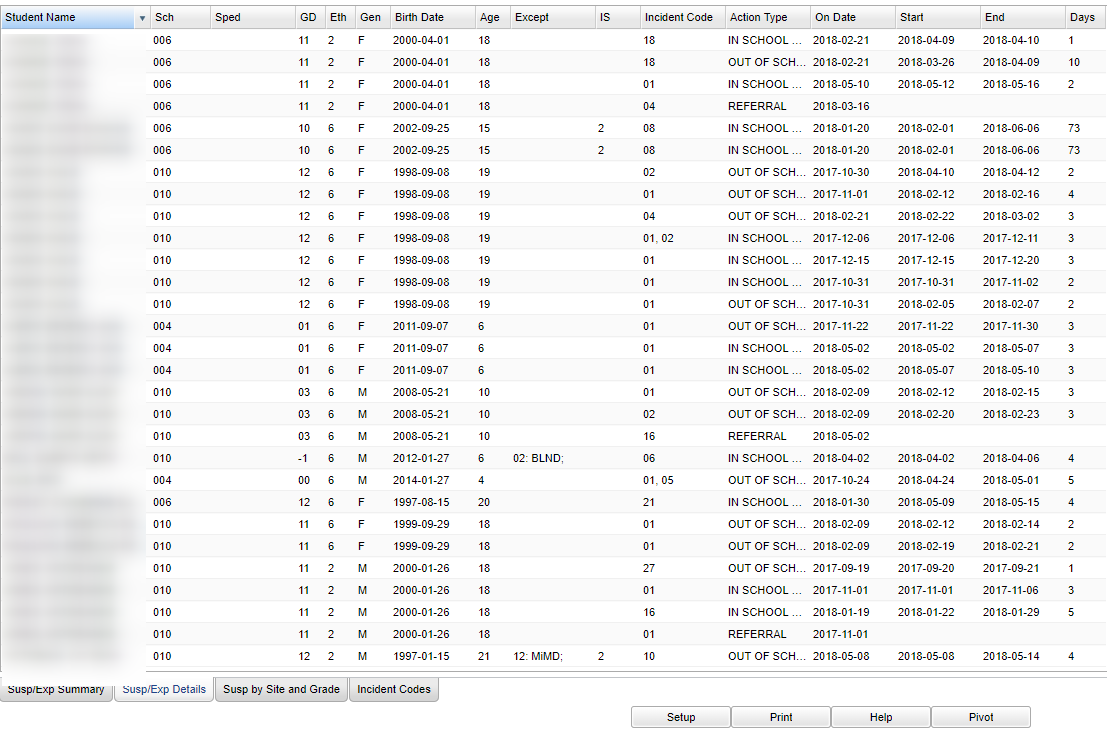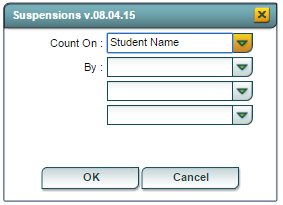Difference between revisions of "Suspensions"
| Line 5: | Line 5: | ||
[[File:suspensionsmenu.png]] | [[File:suspensionsmenu.png]] | ||
| − | |||
On the left navigation panel, select '''Special Education''' > '''Lists''' > '''Suspensions'''. | On the left navigation panel, select '''Special Education''' > '''Lists''' > '''Suspensions'''. | ||
| Line 15: | Line 14: | ||
'''Year''' - Defaults to the current year. A prior year may be accessed by clicking in the field and making the appropriate selection from the drop down list. | '''Year''' - Defaults to the current year. A prior year may be accessed by clicking in the field and making the appropriate selection from the drop down list. | ||
| − | '''District''' - Default value is based on | + | '''District''' - Default value is based on the user’s security settings. The user will be limited to their district only. |
| − | '''School''' - Default value is based on | + | '''School''' - Default value is based on the user's security settings. If the user is assigned to a school, the school default value will be their school site code. |
| − | |||
| − | |||
'''As of Date''' - This choice will list only those students who are actively enrolled as of the date selected in the date field. | '''As of Date''' - This choice will list only those students who are actively enrolled as of the date selected in the date field. | ||
| − | '''Grade''' - | + | '''Grade''' - Leave blank or select all to include all grade levels. Otherwise, choose the desired grade level. |
| − | |||
| − | '''Gender''' - | + | '''Gender''' - Leave blank or select all to include all genders. Otherwise, choose the desired gender. |
| − | |||
| − | '''Ethnic''' - | + | '''Ethnic''' - Leave blank or select all to include all ethnicities. Otherwise, choose the desired ethnicity. |
| − | |||
'''Exceptionality''' - This cell will show the exceptionalities for the students. By leaving the cell blank all exceptionalities will be chosen. If the user needs specific exceptionalities, click in the cell and make one or more choices by clicking in the square to the left of the exceptionality. | '''Exceptionality''' - This cell will show the exceptionalities for the students. By leaving the cell blank all exceptionalities will be chosen. If the user needs specific exceptionalities, click in the cell and make one or more choices by clicking in the square to the left of the exceptionality. | ||
Revision as of 02:49, 31 October 2018
This program will give information concerning Suspensions and in-school suspensions for the school, mainly SpEd students.
Menu Location
On the left navigation panel, select Special Education > Lists > Suspensions.
Setup Options
Year - Defaults to the current year. A prior year may be accessed by clicking in the field and making the appropriate selection from the drop down list.
District - Default value is based on the user’s security settings. The user will be limited to their district only.
School - Default value is based on the user's security settings. If the user is assigned to a school, the school default value will be their school site code.
As of Date - This choice will list only those students who are actively enrolled as of the date selected in the date field.
Grade - Leave blank or select all to include all grade levels. Otherwise, choose the desired grade level.
Gender - Leave blank or select all to include all genders. Otherwise, choose the desired gender.
Ethnic - Leave blank or select all to include all ethnicities. Otherwise, choose the desired ethnicity.
Exceptionality - This cell will show the exceptionalities for the students. By leaving the cell blank all exceptionalities will be chosen. If the user needs specific exceptionalities, click in the cell and make one or more choices by clicking in the square to the left of the exceptionality.
Out-Of-School Suspensions - Lists the students with Out-of-School Suspensions
Out-of-School Expulsions - Lists the students with Out-of-School Expulsions
In-School Suspensions - Lists the students with In-School Suspensions
In-School Expulsions - Lists the students with In-School Expulsions
Discipline Referrals - Lists the students with Discipline Referrals
Bus Suspensions - Lists the students with Bus Suspensions
Include Reg. Ed. Students - Regular ed students will be included in all of the selected suspensions, expulsions, referrals.
Show students with 4 or more days of suspensions - Lists all students with 4 or more days of suspensions.
OK - Click to continue.
To find definitions for standard setup values, follow this link: Standard Setup Options.
Main
Susp/Exp Summary
Column Headers
Student Name - Name of the student
Sch - School at which the student is enrolled
Sped - Indicated if the student is SpEd*ISS-Total number of in-school suspensions
OSS - Total number of out-of-school suspensions
ISE - Total number of in-school expulsions
OSE - Total number of out-of-school expulsions
D-ISS - Number days in ISS
D-OSE - Number of days in out of school expulsion
Susp - Number of suspensions
D-Susp - Total number of days under suspension
Exp - Number of expulsions
D-Exp - Total number of days under expulsion
Bus - Total Bus suspensions
D-Bus - Days suspended from bus
D-OSS - Days in out of school suspension
D-ISE - Number of days in in-school expulsion
To find definitions of commonly used column headers, follow this link: Common Column Headers.
Susp/Esp Details
Student Name-Name of the student
Sch-School at which the student is enrolled
Sped-Indicated if the student is SpEd
GD-Grade of student
Eth-Ethnicity of student
Gen-Gender of student
Birth Date-DOB of
Age-Age of student
Except-Student`s exceptionality
IS-Placement/Service Determination
Incident Code-Code of the incident
Action Type-Type of action taken by administration
On Date-Date of the incident
Start-Start date of the suspension or expulsion
End-End date of the suspension or expulsion
Days-Number of days for the suspension or expulsion
Susp by Site and Grade
School-School where the suspension or expulsion happened
Numbers across the top represents the grade of the student that received the suspension or expulsion.
Incident Codes
- A list the descriptions and codes used in the discipline system
Bottom
Setup - Click to go back to the Setup box.
Help - Click to view written instructions and/or videos.
Help - Click to view written instructions and/or videos.
Pivot- Creates a user defined count based on the data in the main table. Click on Pivot and a Suspension by Look up box populates.
This Suspension box gives the user a count of everything that is under the green tabs at the bottom of the data screen.
The user can make selection(s) by clicking on the drop down arrow and making a selection to give a count.
The user may use up to four choices and then click OK to run this program or Cancel to clear the program.