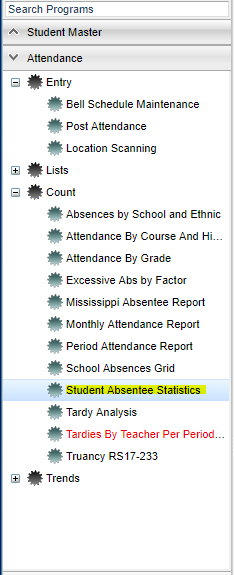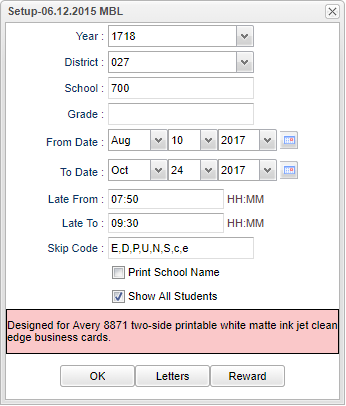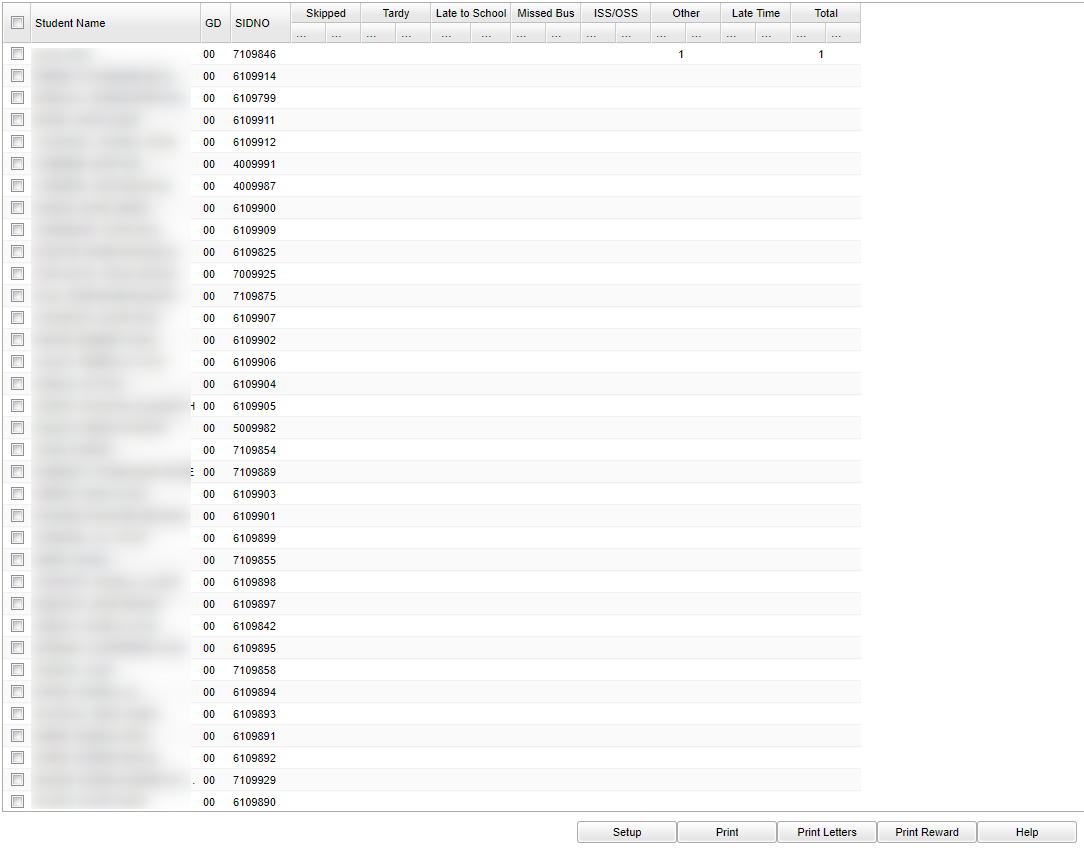Difference between revisions of "Student Absentee Statistics"
(→Bottom) |
|||
| Line 73: | Line 73: | ||
'''Setup''' - This allows you to change the values on the setup box without exiting the program. | '''Setup''' - This allows you to change the values on the setup box without exiting the program. | ||
| − | '''Print''' - To find the print instructions, follow this link: | + | '''Print''' - To find the print instructions, follow this link: [[Standard Print Options]]. |
'''Print Letters''' - Check student's names to print letters and history. | '''Print Letters''' - Check student's names to print letters and history. | ||
| Line 81: | Line 81: | ||
'''Help''' - This button links to the JCampus video and written instructions. | '''Help''' - This button links to the JCampus video and written instructions. | ||
| − | To find the print instructions, follow this link: | + | To find the print instructions, follow this link: [[Standard Print Options]]. |
---- | ---- | ||
Revision as of 02:46, 10 October 2018
This report displays the number of times a student has been absent for certain categories by time frame.
Menu Location
On the left navigation panel, select Attendance > Count > Student Absentee Statistics.
Setup Options
Year - Defaults to the current year. A prior year may be accessed by clicking in the field and making the appropriate selection from the drop down list.
District - Default value is based on your security settings. You will be limited to your district only.
School - Default value is based on your security settings. If you are assigned to a school, the school default value will be your school site code. You will not be able to change this value. If you are a supervisor or other district office employee with access to the Student Information System, you will be able to run programs for one school, a small group of schools, or all schools in your district.
From Date and the To Date - Enter to determine the dates that you want to check. Use either the month/day/year fields or the calendar icon.
Late From and Late To - Enter to determine the time frame of which the students is late.
Print School Name - Select if you want the school name to appear on the report.
Show All Students - Select to show all students enrolled at the school.
Letters - Select and choose the letter to correspond to the student list on the report.
Reward - Select and choose a Reward message to correspond to the student list on the report.
OK - Click to continue
To find definitions for standard setup values, follow this link: Standard Setup Options.
Main
Column Headers
Student - Student's name
Grade - Student's grade of enrollment
SIDNO - Student's identification number
Skipped - Skipped counts will show in the U - Unexcused or E - Excused columns
Tardy - Tardy counts will show in the U - Unexcused or E - Excused columns
Late to School - Late to school counts will show in the U - Unexcused or E - Excused columns
Missed Bus - Missed bus counts will show in the U - Unexcused or E - Excused columns
ISS/OSS - ISS/OSS - Counts will show in the U - Unexcused or E - Excused columns
Other - Other counts will show in the U - Unexcused or E - Excused columns
Late Time - Late time counts will show in the U - Unexcused or E - Excused columns
Total - Total counts will show in the U - Unexcused or E - Excused columns
To find definitions of commonly used column headers, follow this link: Common Column Headers.
Bottom
Setup - This allows you to change the values on the setup box without exiting the program.
Print - To find the print instructions, follow this link: Standard Print Options.
Print Letters - Check student's names to print letters and history.
Print Reward - Check student's names for reward messages.
Help - This button links to the JCampus video and written instructions.
To find the print instructions, follow this link: Standard Print Options.