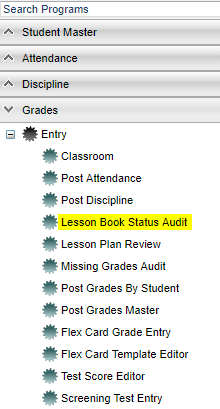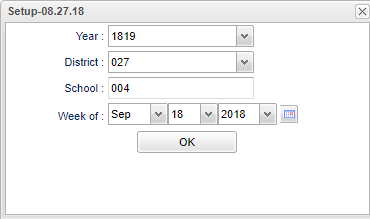Difference between revisions of "Lesson Book Status Audit"
(→Main) |
|||
| Line 23: | Line 23: | ||
==Main== | ==Main== | ||
| + | [[File:Example.jpg]] | ||
#First review the column labeled '''Unsubmitted'''. If any numbers are here, please ask the teacher to be sure to click the "Submit" button in his/her Lesson Book. | #First review the column labeled '''Unsubmitted'''. If any numbers are here, please ask the teacher to be sure to click the "Submit" button in his/her Lesson Book. | ||
Revision as of 09:47, 18 September 2018
This report provides the fastest review/sign off of teacher lessons.
Menu Location
On the left navigation panel select Grades > Entry > Lesson Book Status Audit.
Setup Options
Year - Defaults to the current year. A prior year may be accessed by clicking in the field and making the appropriate selection from the drop down list.
District - Default value is based on your security settings. You will be limited to your district only.
School - Default value is based on your security settings. If you are assigned to a school, the school default value will be your school site code.
Week of - Set to the desired week of lessons to review.
Click the OK button.
Main
- First review the column labeled Unsubmitted. If any numbers are here, please ask the teacher to be sure to click the "Submit" button in his/her Lesson Book.
- Locate the row of the teacher to review. Click on the count in the "Submitted" column.
Column Headers
Total - total count of lessons for the week - click on the number to see the lesson
Unsubmitted - count of unsubmitted lessons for the week - click on the number to see the lesson
Submitted - count of submitted lessons for the week - click on the number to see the lesson
Rejected - count of rejected lessons for the week - click on the number to see the lesson
Comments - count of lessons with comments for the week - click on the number to see the lesson
No Comments - count of lessons with no comments for the week - click on the number to see the lesson
Shared - Y for yes or N for No to indicate if the lesson was shared by the teacher
ATT - count of attachments of the lessons - Click on the number to view the attachment. Attachments are also identified by paperclip icons in the Lesson Plan Summary.
Drill-Down Report Column Headers
Teacher - The name of the teacher creating the lesson plan.
Teacher ID - The ID number of the teacher creating the lesson plan
Section - The section number of the class.
Period - The period at which the section is taught.
Course Name - The name of the course.
Lesson Name - The name of the lesson.
From - The date the lesson plan will begin.
Thru - The date the lesson plan will end.
Created - The date the lesson plan was created.
Submitted - The date the lesson plan was submitted.
Status - The current status of the lesson plan.
Sign Off TimeStamp - The date and time the administrator signed off on the lesson plan.
Sign Off User Name - The User Name of the administrator who signed off on the lesson plan.
Comments - Comments entered by the administrator
Shared - Y for yes or N for No to indicate if the lesson was shared by the teacher
ATT - Count of attachments for the lessons - Click on the number to view the attachment. Attachments are also identified by paperclip icons in the Lesson Plan Summary.
Instructional - Instructional Information (materials, equipment, etc.).
Bottom
Setup: Click to go back to the Setup box.
Print: To find the print instructions, follow this link: Standard Print Options.
Help: This button will take you to the Help website with written instructions and/or video.
Communicate: This button will allow communication via automated call or email.
- There is a security requirement to use the Communicate button that needs to be set up in User Management by your district's administrator. To set up the security, you need a category of Telephony and a program of Communicate Button.
- Emails sent from Lesson Book will not be shown in JComm Call Overview or JCall Reporting.
Sorting and other data manipulations are explained in the following link: List Programs Instructions/Video