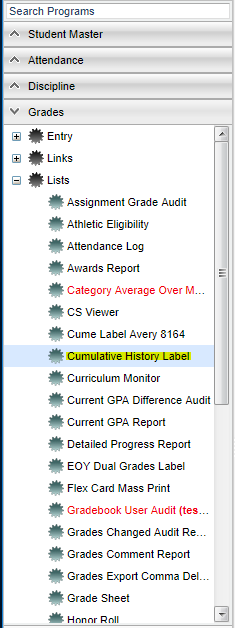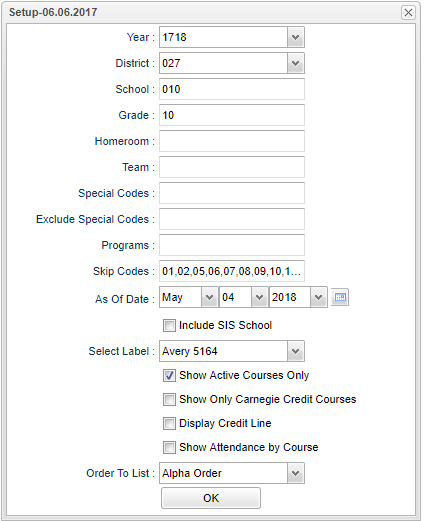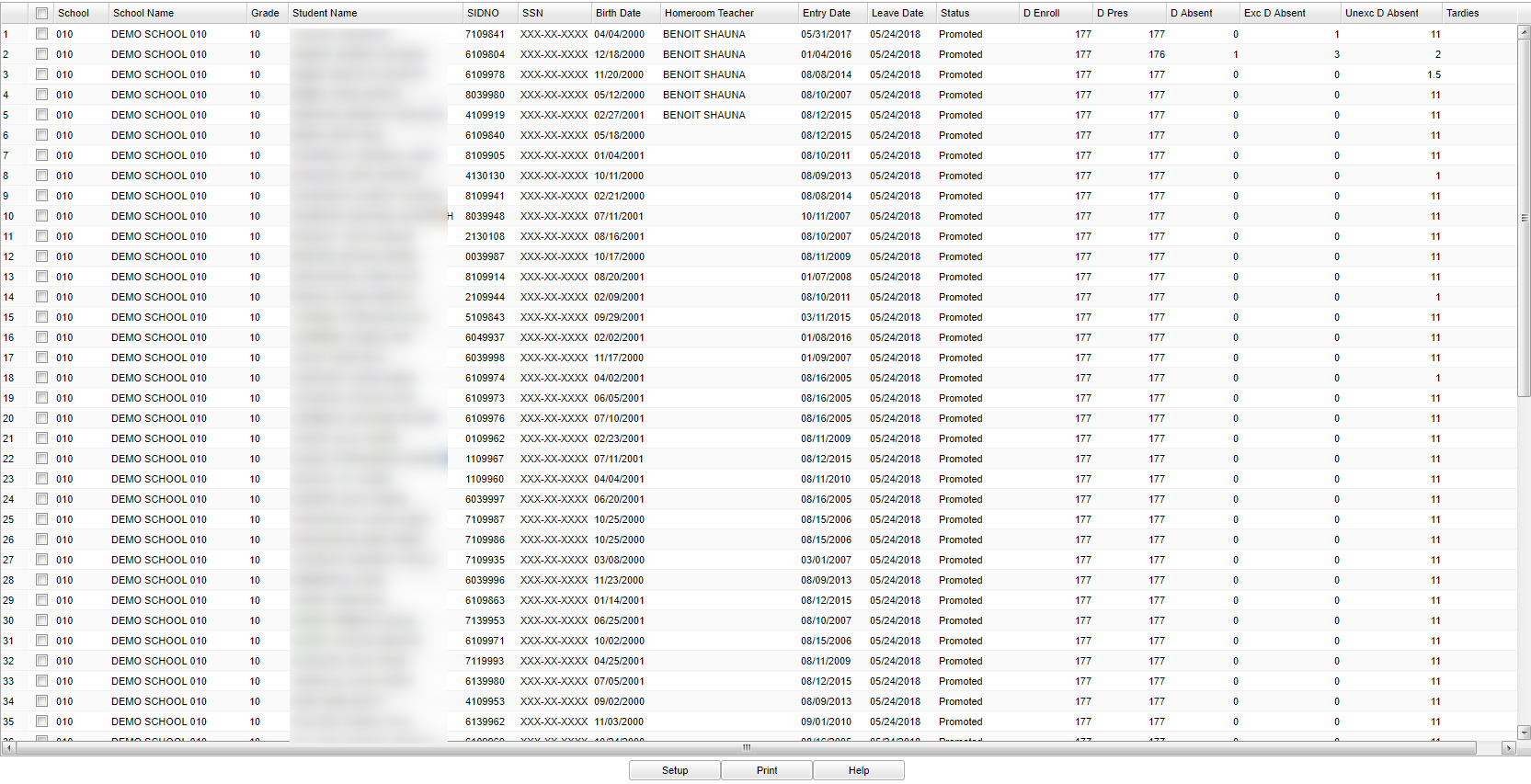Difference between revisions of "Cumulative History Label"
(→Bottom) |
|||
| Line 230: | Line 230: | ||
[[File:cumehisbottom.png]] | [[File:cumehisbottom.png]] | ||
| + | '''Setup''' - Click to go back to the Setup box. | ||
| + | '''Print''' - To find the print instructions, follow this link: '''<span style="background:yellow">[[Standard Print Options]]</span>'''. | ||
| − | + | '''HELP''' - Click the '''Help''' button on the bottom of the page to view written instructions and/or videos. | |
| − | |||
| − | |||
| − | |||
| − | |||
| − | |||
| − | |||
| − | |||
| − | |||
| − | |||
To print labels, on the left, click select boxes to choose individual students, or use the "select all" box at the top left of the student listing. | To print labels, on the left, click select boxes to choose individual students, or use the "select all" box at the top left of the student listing. | ||
| Line 250: | Line 243: | ||
Click the '''Print''' button to send the job to the printer. | Click the '''Print''' button to send the job to the printer. | ||
If there are problems with alignment of labels, follow this link: '''<span style="background:yellow">[[Label Print Options]]</span>''' | If there are problems with alignment of labels, follow this link: '''<span style="background:yellow">[[Label Print Options]]</span>''' | ||
| − | |||
---- | ---- | ||
Revision as of 02:42, 4 May 2018
This program displays a list of students that a user can select to print a cumulative history label.
Menu Location
On the left navigation panel, select Grades > Lists > Cumulative History Label.
Setup Options
Year--Defaults to the current year. A prior year may be accessed by clicking in the field and making the appropriate selection from the drop down list.
District--Default value is based on your security settings. You will be limited to your district only.
School--Default value is based on your security settings. If you are assigned to a school, the school default value will be your school site code. You will not be able to change this
value.
Grade--Grade level of students whose records need to be edited or whose names are to be included on a report. Leave the field blank if all grade levels are to be included. Otherwise,
click in the field to the right of Grade(s) to select the desired grade level(s) to be included.
Homeroom - The teacher who is assigned a group of students in addition to the regular classes that they teach. Leave blank if all homerooms are to be included into the report. Otherwise
click in the field to the right of Homeroom to select the desired homeroom(s) to view.
Team - This selection should only be used if your school is using Team Scheduling. Leave blank if all team names are to be included into the report. Otherwise click in the field to the
right of Teams to select the desired Teams(s) to view.
Special Codes - Special Codes must have been entered into the Student Master record for students. Leave blank if all special codes are to be included into the report. Otherwise click in
the field to the right of Special Codes to select the desired special code(s) to view.
Exclude Special Codes - Click in the field to the right of Exclude Special Codes to select the codes you wish to exclude.
Program - Leave blank if all program codes are to be included into the report. Otherwise click in the field to the right of Program Codes to select the desired program code(s) to view.
Skip Codes - The specific attendance codes that will be skipped when calculating the number of days present and days absent.
As Of Date - This choice will list only those students who are actively enrolled as of the date selected in the date field.
Include SIS School - Check this item if your district uses SIS school for students.
Select Label - Different size labels will show different information per label depending on the space available and therefore will display different set up options that are listed below.
Show Active Courses Only - Do not show obsolete courses only active.
Show Only Carnegie Credit Courses -
Display Credit Line -
Show Attendance by Course - Show the EXC and UNEXC absences by course on the label.
Order To List - Allows for the list to be sorted in the desired way upon clicking OK. Choose Grade, Homeroom, or Alpha.
OK - Click to continue
To find definitions for standard setup values, follow this link: Standard Setup Options.
Main
Column Headers
Sch - School site number
School Name - Name of school
Grade - Student's grade of enrollment
Student Name - Student's full name
Sidno - Student's identification number
SSN - Student's social security number
Birth Date - Student's date of birth
Homeroom Teacher - Student's homeroom teacher's name
Entry Date - Student's date of entry into the school
Leave Date - Student's leave date from the school
Status - Students promoted or retained
D Enroll - Total number of days enrolled
D Pres - Total number of days present
D Absent - Total number of days absent
Excu D Absent - Total number of excused days absent
Unxcu D Absent - Total number of unexcused days absent
Tardies - Total number of student tardies for current school session
To find definitions of commonly used column headers, follow this link: Common Column Headers.
Note - Sponsor Site settings will control whether or not the semester grades display on labels.
Label - 4 1/4" X 2 7/8"
Show Grade Set:
MP and Final - marking period (for 9 week only) and final
Sem Only - semester only
All Grade Sections- includes all sections
Display Weight Flag with * (asterisk)
Display Credit line - To print the credits column on the label, you must have the Sponsor Site set to "Print Credits on Carnegie Unit courses". System→ Sponsor Site Editor→ Pupil
Progression tab→ Report Card setting
Use Transcript Grades - display courses and credit from the transcript.
Transcript year - Transcript year to display grades. Only one year can be displayed.
Display Rank - Student's rank on the transcript.
Show Active Courses Only - Display courses that a student is currently attending.
Label 5160 - (1" x 2 5/8", 30 per page)
Days Present - number of days present
Days Absent - number of days absent
Label 5163 - (2" x 4", 20 per page)
Select Display Credits from the following:
Use Report Card settings - Uses the display format as set in your Sponsor Site.
Show Only Carnegie Credit Courses - This will display carnegie credits earned.
Don't Show Credits
Show SSN on labels
Show Active Courses Only - Display courses that a student is currently attending.
Display Rank - Student's rank on the transcript.
Display SBLC - Display promoted/retained code.
Label 5164 - (3 1/3" x 4", 6 per page)
Days Present - number of days present
Days Absent - number of days absent
Show Active Courses Only - Display courses that a student is currently attending.
Display Credit Line - To print the credits column on the label, you must have the Sponsor Site set to "Print Credits on Carnegie Unit courses". System→ Sponsor Site Editor→ Pupil
Progression tab→ Report Card setting
Show Attendance By Course - Show excused and unexcused absenses by course on the labels.
Label 5164 Demographic - (3 1/3" x 4", 6 per page)
Days Present - number of days present
Days Absent - number of days absent
Show Only Carnegie Credit Courses - This will display carnegie credits earned.
Show Active Courses Only - Display courses that a student is currently attending.
Display Credit Line - To print the credits column on the label, you must have the Sponsor Site set to "Print Credits on Carnegie Unit courses". System→ Sponsor Site Editor→ Pupil
Progression tab→ Report Card setting
Show Attendance By Course - Show excused and unexcused absences by course on the labels.
Label 5164 Demographic 2 - (3 1/3" x 4", 6 per page)
This will show grades for grading periods 6 weeks and 9 weeks.
Grade Type - Choose numeric to show only number grades (100), alpha to show letter grades (A) or both to show alpha and numeric grades (100 A).
Label 5352 - (4 1/4" x 2", 10 per page)
Grade Type - Show the alpha, numeric or both grades on the labels.
Select Display Credits from the following:
Use Report Card settings - Uses the display format as set up in your Sponsor Site.
Show Only Carnegie Credit Courses - This will display carnegie credits earned.
Don't Show Credits
Show SSN - Show the social security number on the labels.
Show Active Courses Only - Display courses that a student is currently enrolled in on the labels.
Display Rank - Student's rank from the transcript on the labels.
Display SBLC Code - Show the SBLC code on the labels.
Custom Label
Days Present - number of days present
Days Absent - number of days absent
Grade Type - Choose numeric to show only number grades (100), alpha to show letter grades (A) or both to show alpha and numeric grades (100 A).
Alpha - Alpha grades
Numeric - Numeric grades
Both - Alpha and Numeric grades
Bottom
Setup - Click to go back to the Setup box.
Print - To find the print instructions, follow this link: Standard Print Options.
HELP - Click the Help button on the bottom of the page to view written instructions and/or videos.
To print labels, on the left, click select boxes to choose individual students, or use the "select all" box at the top left of the student listing. Be sure to load your printer with the labels positioned correctly. Click the Print button at the bottom of the screen. A print preview box will appear. Hover the mouse in the top of the print preview. A printer icon will appear on the upper right. Click the printer icon at the top right. A second print servlet will appear. Locate the option "Fit to Page". Click to uncheck, then click again to put the check back. You will notice when doing this that the print job resizes on the page preview. Click the Print button to send the job to the printer. If there are problems with alignment of labels, follow this link: Label Print Options