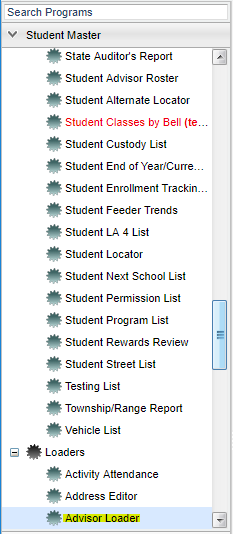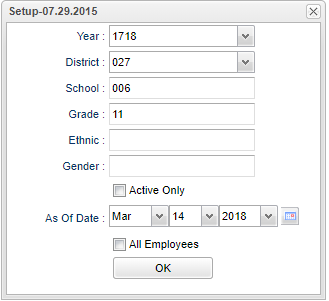Difference between revisions of "Advisor Loader"
From EDgearWiki
Jump to navigationJump to search| Line 6: | Line 6: | ||
[[File:nanadvisorloadermenu.png]] | [[File:nanadvisorloadermenu.png]] | ||
| + | |||
| + | On the left navigation panel, select '''Student Master''' > '''Loaders''' > '''Advisor Loader'''. | ||
| + | |||
| + | |||
| + | ==Setup Options== | ||
| + | |||
| + | [[File:nanadvisorloadersetup.png]] | ||
| − | |||
Revision as of 03:50, 14 March 2018
This document will provide instructions using the Advisor Loader. Students can be fast loaded by selecting all students that are being assigned the same Advisor and then by selecting the student or the students that need to be assigned individually for special cases.
Menu Location
On the left navigation panel, select Student Master > Loaders > Advisor Loader.
Setup Options
If you need instructions for setup values to be used, follow the link for Standard Setup Options.
The next items are not found on the standard setup options document.
- All Employees--This button defaults to empty, which will only show the teachers. Place a check in the box to select all certified personnel in the school.
Definitions of Column Headers
- To find definitions of commonly used columns follow this link: Common Column Headers.
Buttons at the bottom of the display
- Setup--This allows you to change the values on the setup box without exiting the program.
- Print--Use this button to print the report displayed on the screen. Refer to the instructions below for printing the report.
- Help--This button links to the JCampus video and written instructions.
Print Options
To find the print instructions, follow this link: Standard Print Options.
Last Updated: 2015.10.05 (rd)