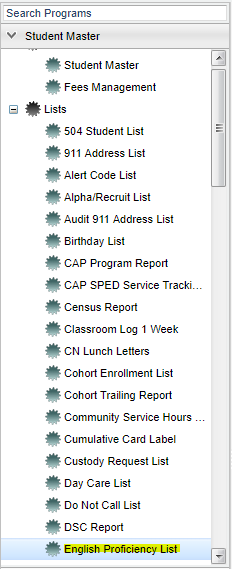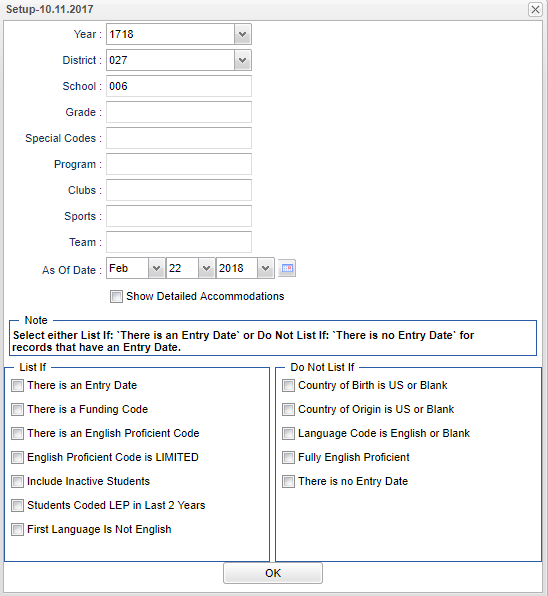Difference between revisions of "English Proficiency List"
| Line 12: | Line 12: | ||
| − | [[File: | + | [[File:prof.png]] |
'''Year''' - Defaults to the current year. A prior year may be accessed by clicking in the field and making the appropriate selection from the drop down list. | '''Year''' - Defaults to the current year. A prior year may be accessed by clicking in the field and making the appropriate selection from the drop down list. | ||
Revision as of 09:22, 22 February 2018
Video How-to
English Proficiency List video
Menu Location
On the left navigation panel, select Student Master > List > English Proficiency List
Setup Options
Year - Defaults to the current year. A prior year may be accessed by clicking in the field and making the appropriate selection from the drop down list.
District - Default value is based on your security settings. You will be limited to your district only.
School - Default value is based on your security settings. If you are assigned to a school, the school default value will be your school site code. You will not be able to change this
value. If you are a supervisor or other district office employee with access to the Student Information System, you will be able to run programs for one school, a small group of schools, or all
schools in your district.
Grade - Grade level of students whose records need to be edited or whose names are to be included on a report. Leave the field blank if all grade levels are to be included. Otherwise,
click in the field to the right of Grade(s) to select the desired grade level(s) to be included.
Special Codes - Special Codes must have been entered into the Student Master record for students. Leave blank if all special codes are to be included into the report. Otherwise click in
the field to the right of Special Codes to select the desired special code(s) to view.
Program - Leave blank if all program codes are to be included into the report. Otherwise click in the field to the right of Program Codes to select the desired program code(s) to view.
Clubs - Extracurricular activities in which students may participate. Leave blank if all clubs are to be included into the report. Otherwise click in the field to the right of Clubs to
select the desired club(s) to view.
Sports - Leave blank if all sports are to be included into the report. Otherwise click in the field to the right of Sports to select the desired sport(s) to view.
Teams - This selection should only be used if your school is using Team Scheduling. Leave blank if all team names are to be included into the report. Otherwise click in the field to the
right of Teams to select the desired Teams(s) to view.
As of Date - This choice will list only those students who are actively enrolled as of the date selected in the date field.
For other set up values not listed in the standard set up list:
List If - check the desired requirements for students to appear on the report.
Ex: First Language is Not English - Display students that have another language other than English listed in the Country Entry portion of Student Master.
Do Not List If - check the desired requirements for student to not appear on the report.
OK - Click here to save your selections
To find definitions for standard setup values, follow this link: Standard Setup Options.
A list of students will appear based on the settings of the setup box. All list programs are numbered along the left side so you can see a total.
Column Headers
Other columns not found in the common column header list:
Country Entry Date--the date the student entered the US.
US School Entry Date -- student's entry date into the school
Country of Birth--the two letter abbreviation of the country in which the student was born. If it is blank, the country is the US.
Citizenship--the country of citizenship for the student.
English Proficiency--codes denoting the level of proficiency:
01--fully proficient
02--limited English proficient
03---LEP, passed first parts of the ELDA
LEP Year--the year in which the student was first determined to be LEP
Fund--funding source:
01--Title I Basic Program
02--Even Start
03--Migrant Education
04--Special Education
05--Vocational Education
06--Title VII - Bilingual Education
07--Emergency Immigrant Program
08--MFP Only
09--8(g) Block Grant
10--8(g) Competitive Grant
11--Local Funding
12--Other state programs
13--NO services provided
14--Title III
Language--three digit code for the language with the Language the child speaks
Home Language--language spoken in the home; format is three digit code followed by the Language
Native Language--Student's native language code; format is three digit code followed by the Language.
Current ESL Placement--Current placement of the student for ESL
ESL Entry Level--ESL level when student was initially evaluated for ESL
Staff Responsible--Staff member assigned to this student
Gender--Gender of the student; male, M; female,F
Ethnic--Ethnicity of the student
Birth date--Date of birth of the student
Classroom Accommodations--the list of state available accommodations for the child while in the classroom
Testing Accommodations--the list of available accommodations for the child when being tested
NOTE - Information can be entered from the Country Entry on Student Master.
To find definitions of commonly used column headers, follow this link: Common Column Headers.
Bottom
Setup - The user may change the settings previously selected for running the program.
Print - To find the print instructions, follow this link: Standard Print Options.
Help - Takes you to the Help website for written instructions and instructional videos.
By highlighting rows within the list and then clicking print, the rows highlighted will be the only rows printed. To undo a highlight, press and hold down the Control key while clicking back to
the highlighted area/row.
Click + Drag or Control + Click
Sorting and other data manipulations are explained in the following link: List Programs Instructions/Video