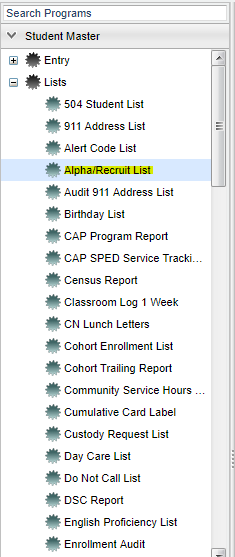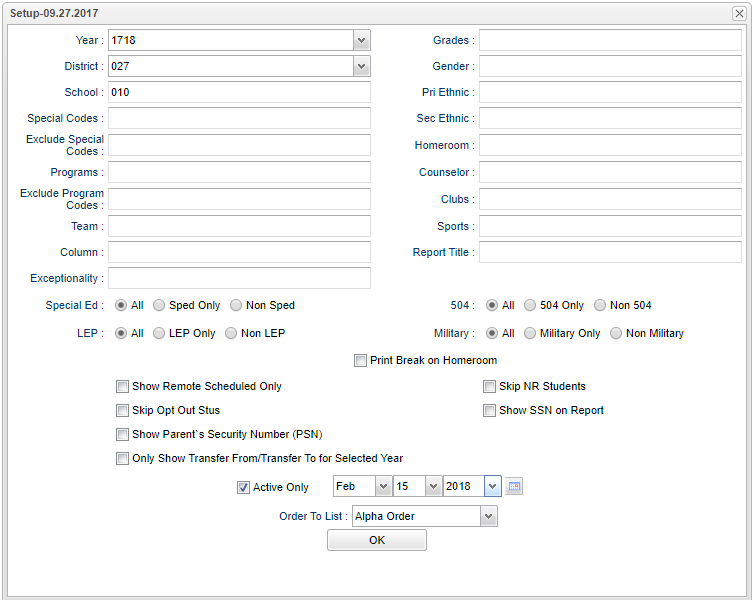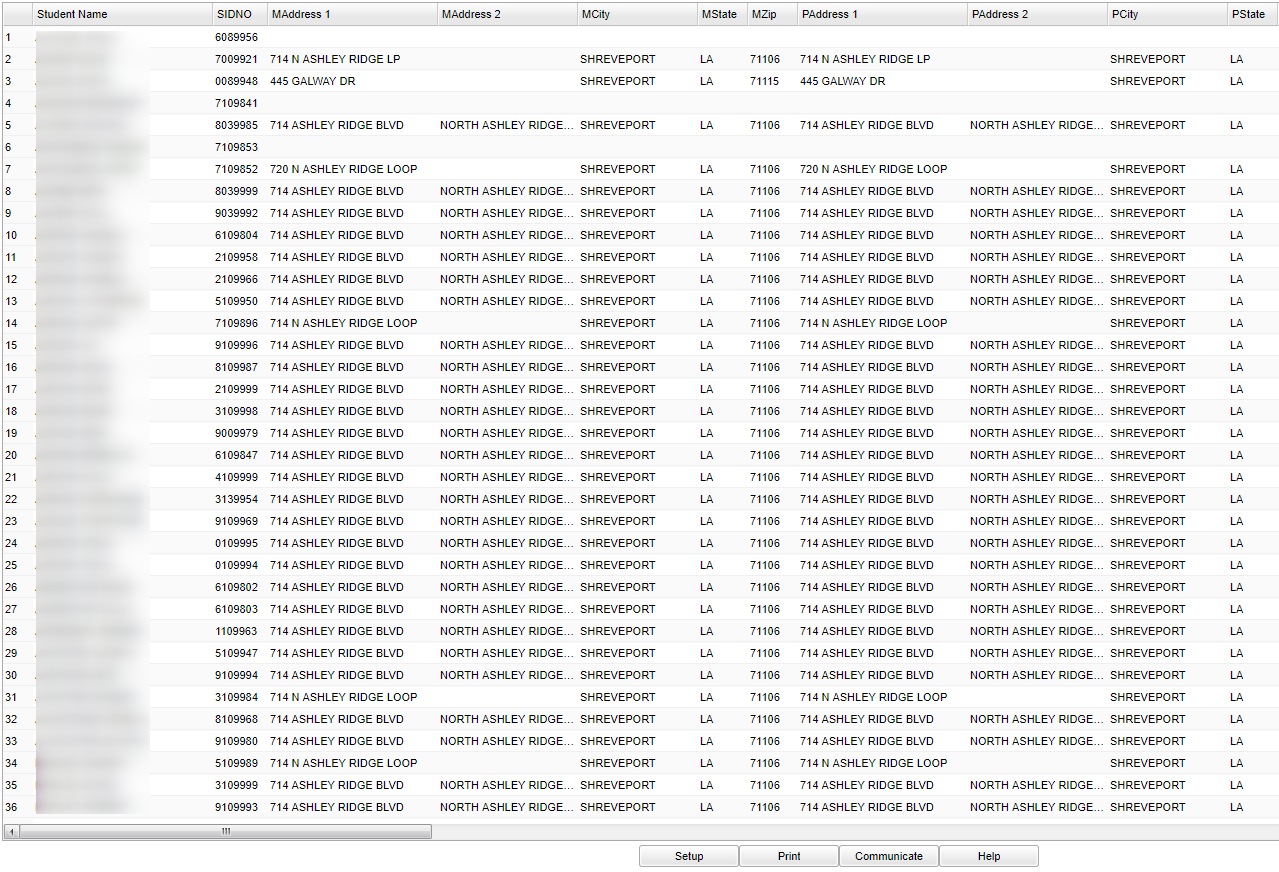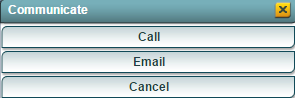Difference between revisions of "Alpha/Recruiter List"
| Line 20: | Line 20: | ||
'''District''' - Default value is based on your security settings. You will be limited to your district only. | '''District''' - Default value is based on your security settings. You will be limited to your district only. | ||
| − | '''School''' - Default value is based on your security settings. | + | '''School''' - Default value is based on your security settings. |
| − | + | '''Special Codes''' - Special Codes must have been entered into the Student Master record for students. Leave blank if all special codes are to be included into the report. Otherwise click in | |
| − | + | the field to the right of Special Codes to select the desired special code(s) to view. | |
| + | |||
| + | '''Exclude Special Codes''' - Click in the field to the right of '''Exclude Special Codes''' to select the desired special code(s) to exclude. If the user chooses to exclude students with a | ||
| + | |||
| + | special code, it should remove him, regardless of any other special code listed. | ||
| + | |||
| + | '''Programs''' - Leave blank if all program codes are to be included into the report. Otherwise click in the field to the right of Program Codes to select the desired program code(s) to view. | ||
| + | |||
| + | '''Exclude Program Codes''' - Leave blank if all program codes are to be excluded into the report. Otherwise click in the field to the right of '''Exclude Program Codes''' to select the | ||
| + | |||
| + | desired program code(s) to exclude. | ||
| + | |||
| + | '''Team''' - This selection should only be used if your school is using Team Scheduling. Leave blank if all team names are to be included into the report. Otherwise click in the field to the | ||
| + | |||
| + | right of Teams to select the desired Teams(s) to view. | ||
| + | |||
| + | '''Column''' - List columns that are to be viewed on the report. | ||
| + | |||
| + | '''Exceptionality''' - The area of functioning in which he or she is significantly different from an established norm. | ||
| + | |||
| + | '''Grade''' - Grade level of the student and/or course | ||
| + | |||
| + | '''Gender''' - Gender of the student/employee | ||
| + | |||
| + | '''Pri Ethnic''' - Primary ethnicity of the student | ||
| + | |||
| + | '''Sec Ethnic''' - Secondary of ethnicity of the student | ||
| + | |||
| + | '''Homeroom''' - The teacher who is assigned a group of students in addition to the regular classes that they teach. Leave blank if all homerooms are to be included into the report. Otherwise | ||
| + | |||
| + | click in the field to the right of Homeroom to select the desired homeroom(s) to view. | ||
| + | |||
| + | '''Counselor''' - Responsible for scheduling, testing, student grades and transcripts. Leave blank if all counselors are to be included into the report. Otherwise click in the field to the | ||
| + | |||
| + | right of Counselor to select the desired counselor(s) to view. | ||
| + | |||
| + | '''Clubs''' - Extracurricular activities in which students may participate. Leave blank if all clubs are to be included into the report. Otherwise click in the field to the right of Clubs to | ||
| + | |||
| + | select the desired club(s) to view. | ||
| + | |||
| + | '''Sports''' - Leave blank if all sports are to be included into the report. Otherwise click in the field to the right of Sports to select the desired sport(s) to view. | ||
| + | |||
| + | '''Report Title''' - Enter the desired name of the report in '''Report Title''' to have that name printed at the top of the list. | ||
| + | |||
| + | '''Show Option Buttons''' - Examples that limit information on the report include Show Sped Only, Non Sped, both (all); show 504 Only, Non 504,' both (all); show LEP Only, Non LEP, both (all). | ||
| + | |||
| + | Examples that indicate whether or not to include information on the report include show LEP, show counselor, show school name and show class period.'' | ||
| + | |||
| + | '''Military''' - Select (a) All Students, (b) Students of Non-Military Parents, or (c) Students of Military Parents. This is marked in the parent portion of Student Master. | ||
| + | |||
| + | '''Print Break on Homeroom''' - This option will create a print break based on the homeroom order only. | ||
| + | |||
| + | '''Show Remote Scheduled''' - If this box is checked, then those students who come to your school from another school in the district will be listed in addition to regular students. | ||
| + | |||
| + | '''Skip Opt Out Stus''' - student's who have asked not to be placed on public lists will not be placed on the list that is created. This option can be found in '''Student Master''' on the | ||
| + | |||
| + | '''Show Parent`s Security Number (PSN)'' - to display the Guardian, Father, and Mother`s PSN in the report. | ||
| + | |||
| + | '''Only Show Transfer From/Transfer To For Selected Year''' - | ||
| + | |||
| + | '''Skip NR Students''' - This portion will not show students with entry code of NR. | ||
| + | |||
| + | '''Show SSN on Report''' - social security number will not be displayed on the Alpha/Recruiter List. To have the social security number appear on the list, check the box | ||
| + | |||
| + | '''Active Only''' - This choice will list only those students who are actively enrolled as of the date selected in the date field. | ||
| + | |||
| + | '''Order To List''' - Allows for the list to be sorted in the desired way upon clicking OK. | ||
| + | |||
| + | '''OK''' - Click here to save your selections | ||
| − | |||
| − | |||
| − | |||
| − | |||
| − | |||
| − | |||
| − | |||
| − | |||
| − | |||
To find definitions for standard setup values, follow this link: '''<span style="background:yellow">[[Standard Setup Options]]</span>'''. | To find definitions for standard setup values, follow this link: '''<span style="background:yellow">[[Standard Setup Options]]</span>'''. | ||
Revision as of 03:42, 16 February 2018
Video How-to
Menu Location
On the left navigation panel, select Student Master > Lists > Alpha/Recruiter List.
Setup Options
Year - Defaults to the current year. A prior year may be accessed by clicking in the field and making the appropriate selection from the drop down list.
District - Default value is based on your security settings. You will be limited to your district only.
School - Default value is based on your security settings.
Special Codes - Special Codes must have been entered into the Student Master record for students. Leave blank if all special codes are to be included into the report. Otherwise click in
the field to the right of Special Codes to select the desired special code(s) to view.
Exclude Special Codes - Click in the field to the right of Exclude Special Codes to select the desired special code(s) to exclude. If the user chooses to exclude students with a
special code, it should remove him, regardless of any other special code listed.
Programs - Leave blank if all program codes are to be included into the report. Otherwise click in the field to the right of Program Codes to select the desired program code(s) to view.
Exclude Program Codes - Leave blank if all program codes are to be excluded into the report. Otherwise click in the field to the right of Exclude Program Codes to select the
desired program code(s) to exclude.
Team - This selection should only be used if your school is using Team Scheduling. Leave blank if all team names are to be included into the report. Otherwise click in the field to the
right of Teams to select the desired Teams(s) to view.
Column - List columns that are to be viewed on the report.
Exceptionality - The area of functioning in which he or she is significantly different from an established norm.
Grade - Grade level of the student and/or course
Gender - Gender of the student/employee
Pri Ethnic - Primary ethnicity of the student
Sec Ethnic - Secondary of ethnicity of the student
Homeroom - The teacher who is assigned a group of students in addition to the regular classes that they teach. Leave blank if all homerooms are to be included into the report. Otherwise
click in the field to the right of Homeroom to select the desired homeroom(s) to view.
Counselor - Responsible for scheduling, testing, student grades and transcripts. Leave blank if all counselors are to be included into the report. Otherwise click in the field to the
right of Counselor to select the desired counselor(s) to view.
Clubs - Extracurricular activities in which students may participate. Leave blank if all clubs are to be included into the report. Otherwise click in the field to the right of Clubs to
select the desired club(s) to view.
Sports - Leave blank if all sports are to be included into the report. Otherwise click in the field to the right of Sports to select the desired sport(s) to view.
Report Title - Enter the desired name of the report in Report Title to have that name printed at the top of the list.
Show Option Buttons - Examples that limit information on the report include Show Sped Only, Non Sped, both (all); show 504 Only, Non 504,' both (all); show LEP Only, Non LEP, both (all).
Examples that indicate whether or not to include information on the report include show LEP, show counselor, show school name and show class period.
Military - Select (a) All Students, (b) Students of Non-Military Parents, or (c) Students of Military Parents. This is marked in the parent portion of Student Master.
Print Break on Homeroom - This option will create a print break based on the homeroom order only.
Show Remote Scheduled - If this box is checked, then those students who come to your school from another school in the district will be listed in addition to regular students.
Skip Opt Out Stus - student's who have asked not to be placed on public lists will not be placed on the list that is created. This option can be found in Student Master on the
'Show Parent`s Security Number (PSN) - to display the Guardian, Father, and Mother`s PSN in the report.
Only Show Transfer From/Transfer To For Selected Year -
Skip NR Students - This portion will not show students with entry code of NR.
Show SSN on Report - social security number will not be displayed on the Alpha/Recruiter List. To have the social security number appear on the list, check the box
Active Only - This choice will list only those students who are actively enrolled as of the date selected in the date field.
Order To List - Allows for the list to be sorted in the desired way upon clicking OK.
OK - Click here to save your selections
To find definitions for standard setup values, follow this link: Standard Setup Options.
Main
Column Headers
To find definitions of commonly used column headers, follow this link: Common Column Headers.
Bottom
Setup - The user may change the settings previously selected for running the program.
Print - To find the print instructions, follow this link: Standard Print Options.
Help - Takes you to the Help website for written instructions and instructional videos
By highlighting rows within the list and then by clicking print, the rows highlighted will be the only rows printed. To undo a highlight, press and hold down the Control key while clicking back on the highlighted area/row.
Click + Drag - Selects adjacent rows to be printed.
Control + Click - Selects individual rows to be printed.
Communicate Button
The Communicate button will allow a user to email or call selected students. There is a security requirement to use the Communicate button that needs to be set up in User Management by your district's administrator. To set up the security, you need a category of Telephony and a program of Communicate Button.
All students on the list will be called. If you want to call selected students, highlight the student(s) that you want to call. Then choose Call, and you will be transferred to the Student Event message set up box. The chosen students will already be listed in the Select Individual Students area. Follow the instructions for Student Event Messages.
All students on the list will be emailed. If you want to email selected students, highlight the student(s) that you want to email. Then choose Email. Enter the Subject and message to your email. You can change your font type, font size, font color, etc. Choose to send to student only or Parent/Guardian and then click Send or Cancel.
Sorting and other data manipulations are explained in the following link: List Programs Instructions/Video