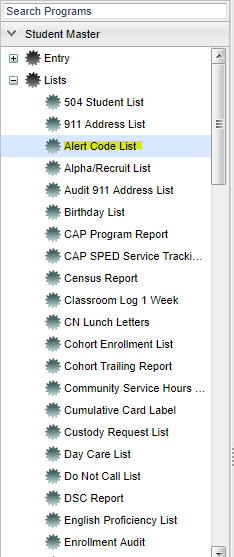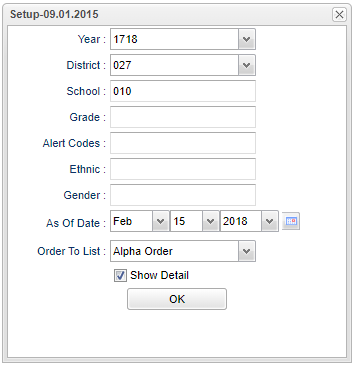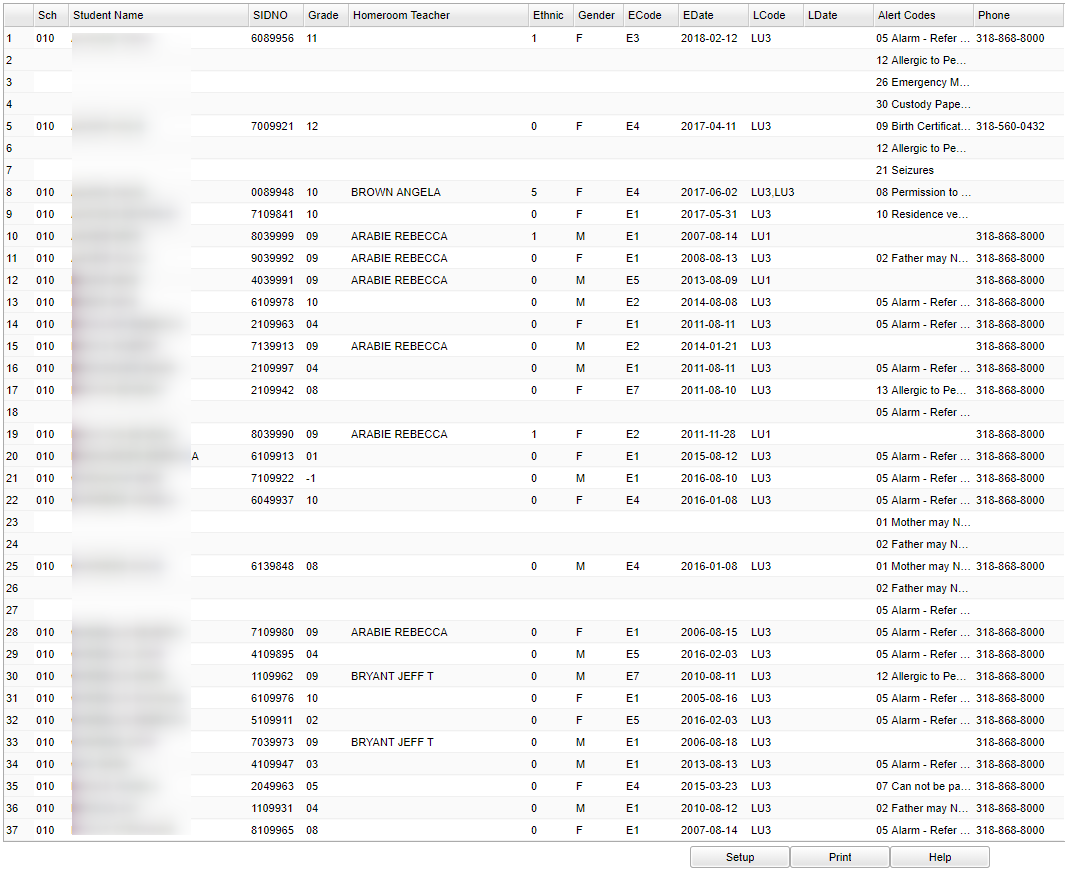Difference between revisions of "Alert/Alarm Code List"
| Line 50: | Line 50: | ||
All list programs are numbered along the left side so you can see a total. | All list programs are numbered along the left side so you can see a total. | ||
| − | |||
| − | |||
[[File:alert main.png]] | [[File:alert main.png]] | ||
| − | + | ===Column Headers=== | |
'''Sch''' - School Site of Enrollment | '''Sch''' - School Site of Enrollment | ||
| Line 95: | Line 93: | ||
'''Setup''' - The user may change the settings previously selected for running the program. | '''Setup''' - The user may change the settings previously selected for running the program. | ||
| − | '''Print''' - To find the print instructions, follow this link: Standard Print Options. | + | '''Print''' - To find the print instructions, follow this link: '''<span style="background:yellow">[[Standard Print Options]]</span>'''. |
'''Help''' - Takes you to the Help website for written instructions and instructional videos | '''Help''' - Takes you to the Help website for written instructions and instructional videos | ||
| + | By highlighting rows within the list and then clicking print, the rows highlighted will be the only rows printed. To undo a highlight, press and hold down the Control key while clicking back on | ||
| − | + | the highlighted area/row. | |
| − | |||
| − | |||
| − | |||
'''Click + Drag''': Selects adjacent rows to be printed. | '''Click + Drag''': Selects adjacent rows to be printed. | ||
Revision as of 07:48, 15 February 2018
Video How-to
Menu Location
On the left navigation panel, select Student Master, Lists, and Alert Code List.
Setup Options
Year - Defaults to the current year. A prior year may be accessed by clicking in the field and making the appropriate selection from the drop down list.
District - Default value is based on your security settings. You will be limited to your district only.
School - Default value is based on your security settings. If you are assigned to a school, the school default value will be your school site code. You will not be able to change this
value. If you are a supervisor or other district office employee with access to the Student Information System, you will be able to run programs for one school, a small group of schools, or all
schools in your district.
Grade - Grade level of students whose records need to be edited or whose names are to be included on a report. Leave the field blank if all grade levels are to be included. Otherwise,
click in the field to the right of Grade(s) to select the desired grade level(s) to be included.
Alert Codes - Codes related to a student's health or limitations on parental involvement. Leave blank if all students are to be included in the report. Otherwise click in the field to the
right of Alert Codes to select the desired alarm code(s) to view.
Ethnic - Ethnicity of students whose records need to be edited or whose names are to be included on a report. Leave the field blank if all ethnics are to be included. Otherwise, click in
the field to the right of Ethnic to select the desired ethnic(s) to be included.
Gender - Gender of students whose records need to be edited or whose names are to be included on a report. Leave the field blank if both genders are to be included. Otherwise, click in
the field to the right of Gender to select the desired gender to be included.
As of Date - This choice will list only those students who are actively enrolled as of the date selected in the date field.
Order To List - Allows for the list to be sorted in the desired way upon clicking OK.
Show Detail - Shows detail Alert codes
OK - Click to save your selections
To find definitions for standard setup values, follow this link: Standard Setup Options.
All list programs are numbered along the left side so you can see a total.
Column Headers
Sch - School Site of Enrollment
Student Name - Student's full name
Sidno - Student Identification number
Grade - Student's grade of enrollment
Homeroom Teacher - Student's homeroom teacher name
Ethnic - Primary ethnicity of the student
Gender - Gender of the student
ECode - Code that describes the student's previous enrollment except for code E1 which is original enrollment; E1 is limited to pre-kindergarten and kindergarten students enrolling
on the first day of school
EDate - Date student enrolled in school/district
LCode - Code describing where a student is transferring to
LDate - Date the student transfers to another school/district; this can also be a program completer indicator
Alert Codes - Student's alert codes
Phone - Student's main home phone number
To find definitions of commonly used column headers, follow this link: Common Column Headers.
Bottom
Setup - The user may change the settings previously selected for running the program.
Print - To find the print instructions, follow this link: Standard Print Options.
Help - Takes you to the Help website for written instructions and instructional videos
By highlighting rows within the list and then clicking print, the rows highlighted will be the only rows printed. To undo a highlight, press and hold down the Control key while clicking back on
the highlighted area/row.
Click + Drag: Selects adjacent rows to be printed.
Control + Click: Selects individual rows to be printed.
Sorting and other data manipulations are explained in the following link: List Programs Instructions/Video