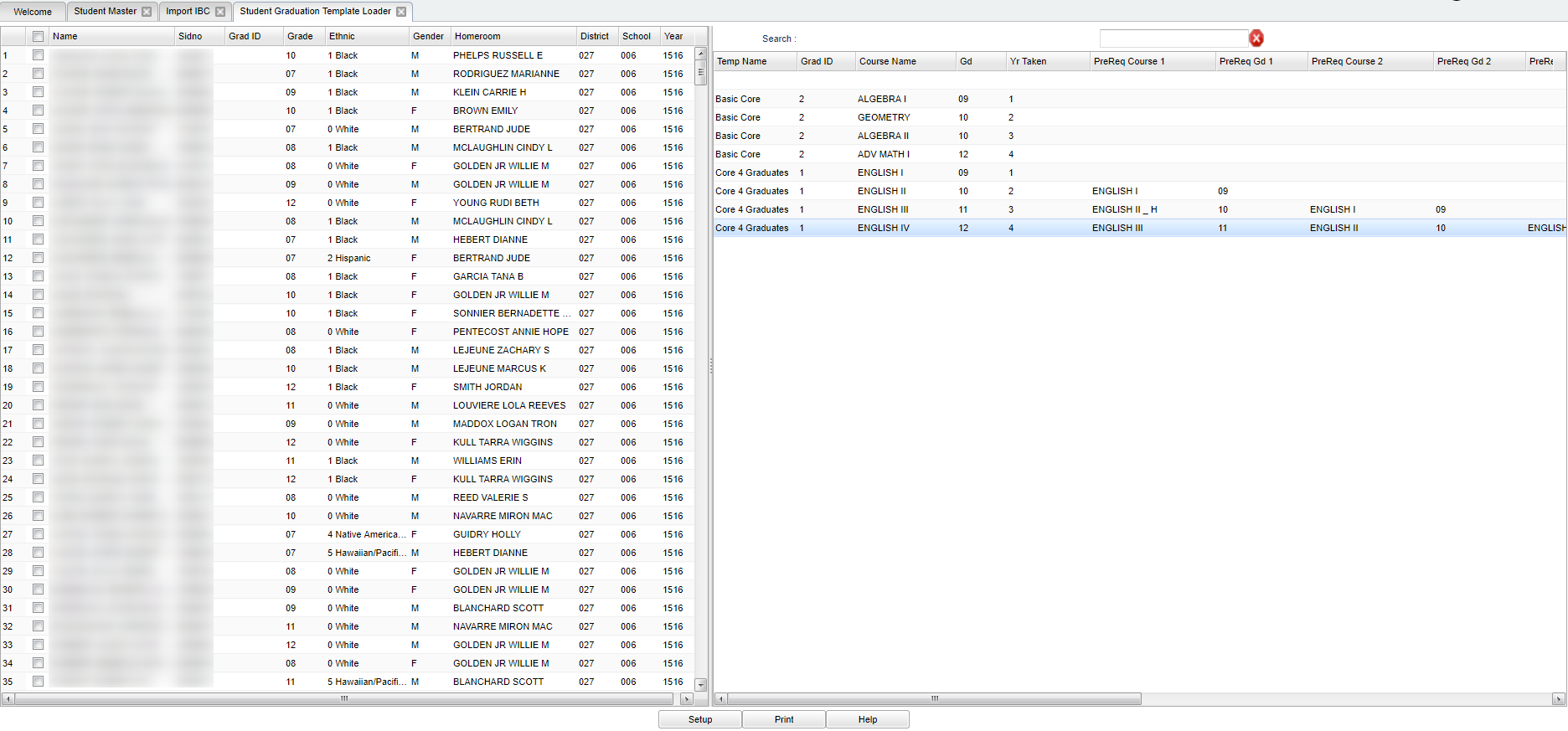Difference between revisions of "Student Graduation Template Loader"
| Line 44: | Line 44: | ||
:'''Grad ID''' - Template's ID | :'''Grad ID''' - Template's ID | ||
:'''Yr Taken''' - Year the course was taken | :'''Yr Taken''' - Year the course was taken | ||
| − | Then it will list the prerequisite course names '''PreReq Course 1,2,3...''' and their grade level '''PreReq | + | Then it will list the prerequisite course names '''PreReq Course 1,2,3...''' and their grade level '''PreReq Gd 1,2,3...'''. |
==Bottom== | ==Bottom== | ||
Revision as of 10:28, 11 January 2018
The Graduation Template Editor will allow the counselor to create a multi-year request template so that they may easily load in student requests by using this program. Once loaded, the counselor can quickly review the students` current and future requests and make adjustments based on the students` progress.
Menu Location
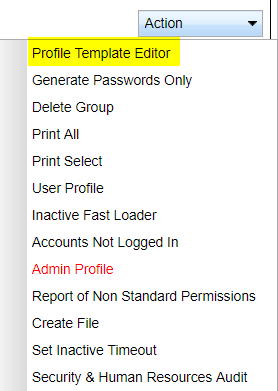 In the left navigation panel, click Scheduling, Loaders, then Student Graduation Template.
In the left navigation panel, click Scheduling, Loaders, then Student Graduation Template.
Setup Options
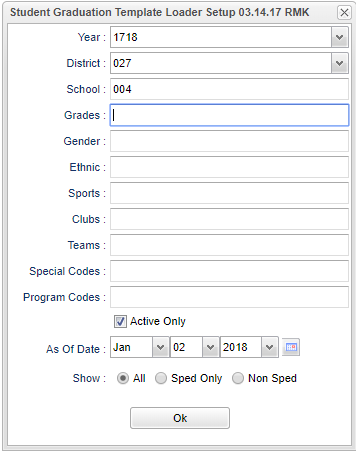 For this specific set up box, see the definitions below. To find definitions for standard setup values, follow this link: Standard Setup Options.
For this specific set up box, see the definitions below. To find definitions for standard setup values, follow this link: Standard Setup Options.
Year--Defaults to the current year. A prior year may be accessed by clicking in the field and making the appropriate selection from the drop down list.
District--Default value is based on your security settings. You will be limited to your district only.
School--Default value is based on your security settings. If you are assigned to a school, the school default value will be your school site code. You will not be able to change this value.
Grade--Grade level of students whose records need to be edited or whose names are to be included on a report. Leave the field blank if all grade levels are to be included. Otherwise, click in the field to the right of Grade(s) to select the desired grade level(s) to be included.
Gender--Gender of students whose records need to be edited or whose names are to be included on a report. Leave the field blank if both genders are to be included. Otherwise, click in the field to the right of Gender to select the desired gender to be included.
Ethnic--Ethnicity of students whose records need to be edited or whose names are to be included on a report. Leave the field blank if all ethnics are to be included. Otherwise, click in the field to the right of Ethnic to select the desired ethnic(s) to be included.
Sports--Leave blank if all sports are to be included into the report. Otherwise click in the field to the right of Sports to select the desired sport(s) to view.
As-of-date--Limits the list to those students who are actively enrolled as of the date selected.
Show Options--This limits Special Education information on the report.
Click the OK to advance to the next screen.
Main
- Choose one or more students using the boxes on the left. You can choose the box to the left of the Name column as a "select all". Then select the appropriate course(s) in the template on the right. Answer 'Yes' to the question, if you want to assign all of the courses in the selected graduation template to the student(s).
- If you want to un-assign the template, then re-choose the student(s), and choose the blank space at the top of the template list.
Column Headers
- To find definitions of commonly used columns follow this link:Common Column Headers.
- Temp Name - Template name
- Grad ID - Template's ID
- Yr Taken - Year the course was taken
Then it will list the prerequisite course names PreReq Course 1,2,3... and their grade level PreReq Gd 1,2,3....
Bottom
Setup: Click to go back to the Setup box.
Print: To find the print instructions, follow this link: Standard Print Options.
Help: This button will take you to the Help website with written instructions and/or video.
Sorting and other data manipulations are explained in the following link: List Programs Instructions/Video