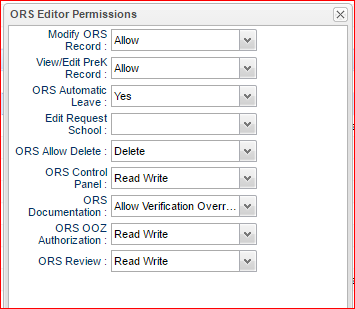Difference between revisions of "Online Registration System Editor"
| Line 10: | Line 10: | ||
::#If you click '''Yes''', then all user permissions with the same profile will be updated with the new permissions. | ::#If you click '''Yes''', then all user permissions with the same profile will be updated with the new permissions. | ||
::#A new line will be added to the User Management display with '''Student Master/ORS Editor with RW for both. | ::#A new line will be added to the User Management display with '''Student Master/ORS Editor with RW for both. | ||
| − | ::#Click the '''Action''' cell and select from the | + | ::#Click the '''Action''' cell and select from the available actions found in the chart below this sections of instructions. |
::#You can return to this program to alter the actions for a specific user by clicking the Action column by one of the ORS permission and edit the previously selected Actions. | ::#You can return to this program to alter the actions for a specific user by clicking the Action column by one of the ORS permission and edit the previously selected Actions. | ||
::#For any new Actions selected or previous selections edited/removed, the changes will add rows to the User Management screen or remove them as needed. | ::#For any new Actions selected or previous selections edited/removed, the changes will add rows to the User Management screen or remove them as needed. | ||
Revision as of 05:05, 19 April 2017
This program allows reviewing applications and customization of the Online Registration System.
Securities are sometimes required in User Management to be able to edit.
You can edit security/permission for user(s) given access to the various pieces of the Online Registration (ORS) System.
- User MUST have read/write (RW) permission for the Student Master Category.
- Click the Program cell to the right of the existing Student Master RW permissions and select program ORS Editor. A popup will appear with Stu Master permission already set to RW. Sort the Program list and scroll to ORS Editor and select RW to add this user permission to ORS.
- Click Save
- Click NO to save new setting to all users with the same profile.
- If you click Yes, then all user permissions with the same profile will be updated with the new permissions.
- A new line will be added to the User Management display with Student Master/ORS Editor with RW for both.
- Click the Action cell and select from the available actions found in the chart below this sections of instructions.
- You can return to this program to alter the actions for a specific user by clicking the Action column by one of the ORS permission and edit the previously selected Actions.
- For any new Actions selected or previous selections edited/removed, the changes will add rows to the User Management screen or remove them as needed.
On the left navigation panel, select Student Master, Loaders and Online Registration System (ORS) Editor.
Setup Box Options
To find definitions for standard setup values, follow this link: Standard Setup Options.
For other set up values not listed in the standard set up list:
- Zone School - Select the school(s) that matches the student`s current school, current zone school, and/or requested school.
- Show Out of Zone Only - Placing a check here shows only applicants whose current or requested school is out of zone.
- Show Submitted Applications Only - Placing a check here shows only applications that have been submitted with a parent/guardian signature and date.
- Show Current Enrolled Students - Placing a check here shows only currently enrolled students based on the schools chosen below.
- Show: All, Approved Only or Not Approved Only - Show only applicants that have been approved/not approved by an administrator.
- Student: All, Existing Only, New Applicant Only - Show only students that have an existing Student Master record or show only students that have an application created in the SPC or ORS.
- School - Student's school of enrollment when "Show Current Enrolled Students" or "Existing Only" is chosen.
- Include Non District Schools - Include applicants who have requested a non district school.
- Non-District Schools - Select schools.
Click the OK to advance to the next screen. You will then see the ORS graphs located on the Summary tab.
At the bottom of the screen, you can choose additional tabs.
The whole Online Registration procedure starts with parents registering their children from either the Register System or the Student Progress Center.
Resources