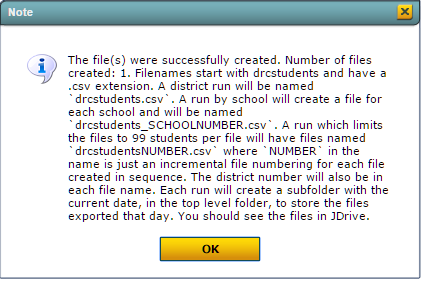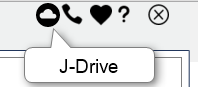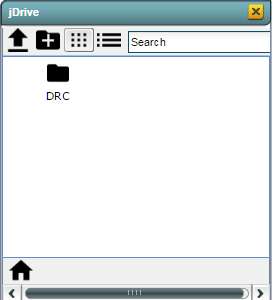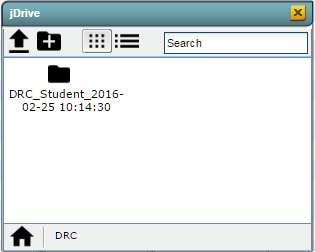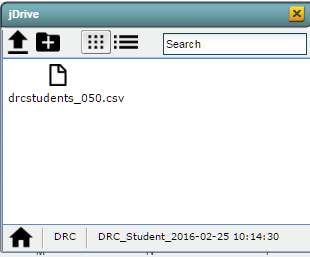Difference between revisions of "DRC E-Direct Export"
| Line 66: | Line 66: | ||
| − | Double click on the folder | + | Double click on the folder. |
| − | [[File:drc1.jpg]] [[File:drc2.jpg]] | + | [[File:drc1.jpg]] |
| + | |||
| + | Then right click on the '''.csv''' file and choose Download. | ||
| + | |||
| + | [[File:drc2.jpg]] | ||
Revision as of 05:45, 20 March 2017
"DRC" - stands for Data Recognition Corporation. This program gives the user the ability to export the files needed to submit to E-Direct Louisiana testing programs.
- LEAP Alternative Assessment (LAA 1)
- English Language Development Assessment (ELDA)
- Louisiana Educational Assessment Program (LEAP)
- The state’s online formative assessment system (EAGLE).
On the left navigation panel, select Student Master, Interfaces, and DRC E-Direct Export.
Setup Box Options
To find definitions for standard setup values, follow this link: Standard Setup Options.
Other set up values not listed in the standard set up list:
- File Version - Select the version to export - 1.0 Practice, 1.4 Live or 2.0 Kindergarten This only applies when exporting student records.
- Export SIS School - Select to report the student's SIS School.
- PII Agreement - For exporting student records only, select if your district has opted into the LDOE data sharing agreement which exports the student's full name and birth date.
Record Type:
- Student File - export student records
- Teacher File - export teacher records (no longer used)
- User File - currently (2016) used to export teacher records (instead of the Teacher File)
File Type:
- Whole District- District exports all records in a single file for the whole district.
- Per School - Creates an export file for each school.
- Per 99 Students - Creates a file with less than 100 students per file.
Click OK
Column Headers
To find definitions of commonly used column headers, follow this link: Common Column Headers.
Other columns not listed in the common column list:
- Student's Last Name - first three (3) initials of the student's last name
- Student's First name - first initial of the student's first name
- Student's Middle Initial - middle initial of the student's name
To Export the file
When the user clicks Export, the files will be saved to the new JDrive.
Click export on the bottom of the page and you will get a note that the file(s) were successfully created.
The JDRIVE File System symbol is located in the upper right corner of your welcome page.
Click on the JDRIVE symbol to view the folder where the files are stored.
Double click the DRC folder and you will see another folder.
Double click on the folder.
Then right click on the .csv file and choose Download.
The file opens in a "print preview". The icon will be in the bottom left corner. Right click on the file icon and choose "Show in Folder". DO NOT OPEN THE FILE. This will show you where in your computer it was saved. You can then choose to drag it to the desktop for an easier way to locate the file then upload to DRC Website.
Go to the Louisiana DRC e-DIRECT site to log on and upload your file(s). https://la.drcedirect.com/