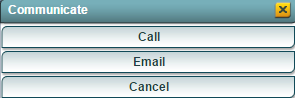Difference between revisions of "Alpha/Recruiter List"
| Line 15: | Line 15: | ||
:*For security purposes, the '''social security number''' will not be displayed on the Alpha/Recruiter List. To have the social security number appear on the list, check the box '''Show SSN on report''' | :*For security purposes, the '''social security number''' will not be displayed on the Alpha/Recruiter List. To have the social security number appear on the list, check the box '''Show SSN on report''' | ||
:*Enter the desired name of the report in '''Report Title''' to have that name printed at the top of the list. | :*Enter the desired name of the report in '''Report Title''' to have that name printed at the top of the list. | ||
| + | :Click in the '''Columns''' field to select the desired columns to appear in the report. There is a select/unselect all check box a the top of the check box column for easier selection. | ||
| + | :Check '''Show Parent`s Security Number (PSN)''' to display the Guardian, Father, and Mother`s PSN in the report. | ||
Click '''OK''' | Click '''OK''' | ||
| − | + | ||
Revision as of 07:50, 10 October 2015
Video How-to
How-to
On the left navigation panel, select Student Master, Lists, and Alpha/Recruiter List.
Setup Box Options
To find definitions for standard setup values, follow this link: Standard Setup Options.
For other set up values not listed in the standard set up list:
- By checking Skip Opt Out Stus, student's who have asked not to be placed on public lists will not be placed on the list that is created. This option can be found in Student Master on the Permissions tab.
- For security purposes, the social security number will not be displayed on the Alpha/Recruiter List. To have the social security number appear on the list, check the box Show SSN on report
- Enter the desired name of the report in Report Title to have that name printed at the top of the list.
- Click in the Columns field to select the desired columns to appear in the report. There is a select/unselect all check box a the top of the check box column for easier selection.
- Check Show Parent`s Security Number (PSN) to display the Guardian, Father, and Mother`s PSN in the report.
Click OK
Column Headers
To find definitions of commonly used column headers, follow this link: Common Column Headers.
By clicking Print, you will be given a box that allows you to make a choice of saving or printing in different formats.
By highlighting rows within the list and then By clicking print, the rows highlighted will be the only rows printed.
Click + Drag: Selects adjacent rows to be printed.
Control + Click: Selects individual rows to be printed.
Communicate Button
The Communicate button will allow a user to email or call selected students. There is a security requirement to use the Communicate button that needs to be set up in User Management by your district's administrator. To set up the security, you need a category of Telephony and a program of Communicate Button.
All students on the list will be called. If you want to call selected students, highlight the student(s) that you want to call. Then choose Call, and you will be transferred to the Student Event message set up box. The chosen students will already be listed in the Select Individual Students area. Follow the instructions for Student Event Messages.
All students on the list will be emailed. If you want to email selected students, highlight the student(s) that you want to email. Then choose Email. Enter the Subject and message to your email. You can change your font type, font size, font color, etc. Choose to send to student only or Parent/Guardian and then click Send or Cancel.
Sorting and other data manipulations are explained in the following link: List Programs Instructions/Video