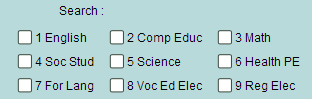Difference between revisions of "Graduation Template Editor"
From EDgearWiki
Jump to navigationJump to search| Line 52: | Line 52: | ||
#Click the print icon at the right end of this rectangle. Another print preview will appear. | #Click the print icon at the right end of this rectangle. Another print preview will appear. | ||
#Click the print button at the top left to print the report. Close the print preview. | #Click the print button at the top left to print the report. Close the print preview. | ||
| + | |||
| + | Sorting and other data manipulations are explained in the following link: [[List Programs Instructions/Video]] | ||
| + | |||
| + | |||
| − | |||
| − | |||
| − | + | ---- | |
| + | '''[[JCampus|JCampus]] / [[Scheduling]]''' | ||
Revision as of 06:15, 16 October 2015
UNDER CONSTRUCTION!!!
The Graduation Template Editor will allow the counselor to create a multi-year request template so that they may easily load in students` requests by using the Student Graduation Template Loader. Once loaded, the counselor can quickly review the students` current and future requests and make adjustments based on the students` progress.
- In the left navigation panel, click Scheduling, then Entry, then Graduation Template Editor.
- If you need instructions for setup values to be used, follow the link for Standard Setup Options.
- Click the Ok button.
Definitions of Column Headers
- To find definitions of commonly used columns follow this link: Common Column Headers.
Enter a Name and Description for the template. Make sure the name is unique for every template created.
- Delete - deletes that row only
- Course Name - name of the course
- Gd - course grade level
- Yr Taken - year the course was taken
- PreReq Course 1,2,3 - course needed before chosen course is taken
- PreReq Gd 1,2,3 -
- CoReq Course 1,2,3 -
- CoReq Gd 1,2,3 -
- Save - saves that row only
Search - allows you to narrow your courses to certain transcript groups or you can use the search box
To Print this Report
- Click the Print button at the bottom of the screen.
- A popup will appear with a set of document print options--PDF, XLS, CSV, HTML.
- The default print option will be PDF.
- Click the print button on this popup and a print preview window will appear.
- To get the print icon on this window, hover the mouse in the bottom right area of the preview. A grey rectangle will appear with several icons.
- Click the print icon at the right end of this rectangle. Another print preview will appear.
- Click the print button at the top left to print the report. Close the print preview.
Sorting and other data manipulations are explained in the following link: List Programs Instructions/Video