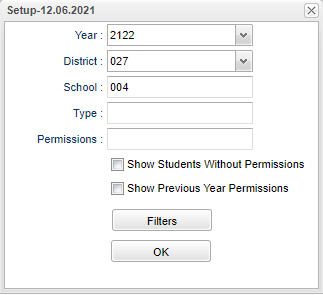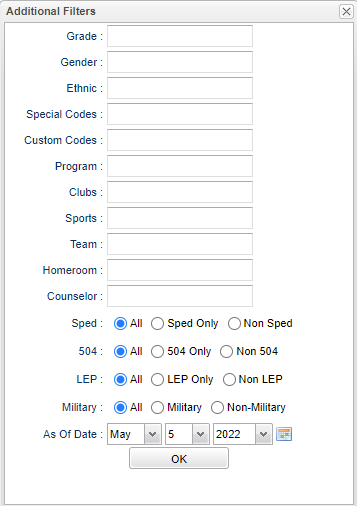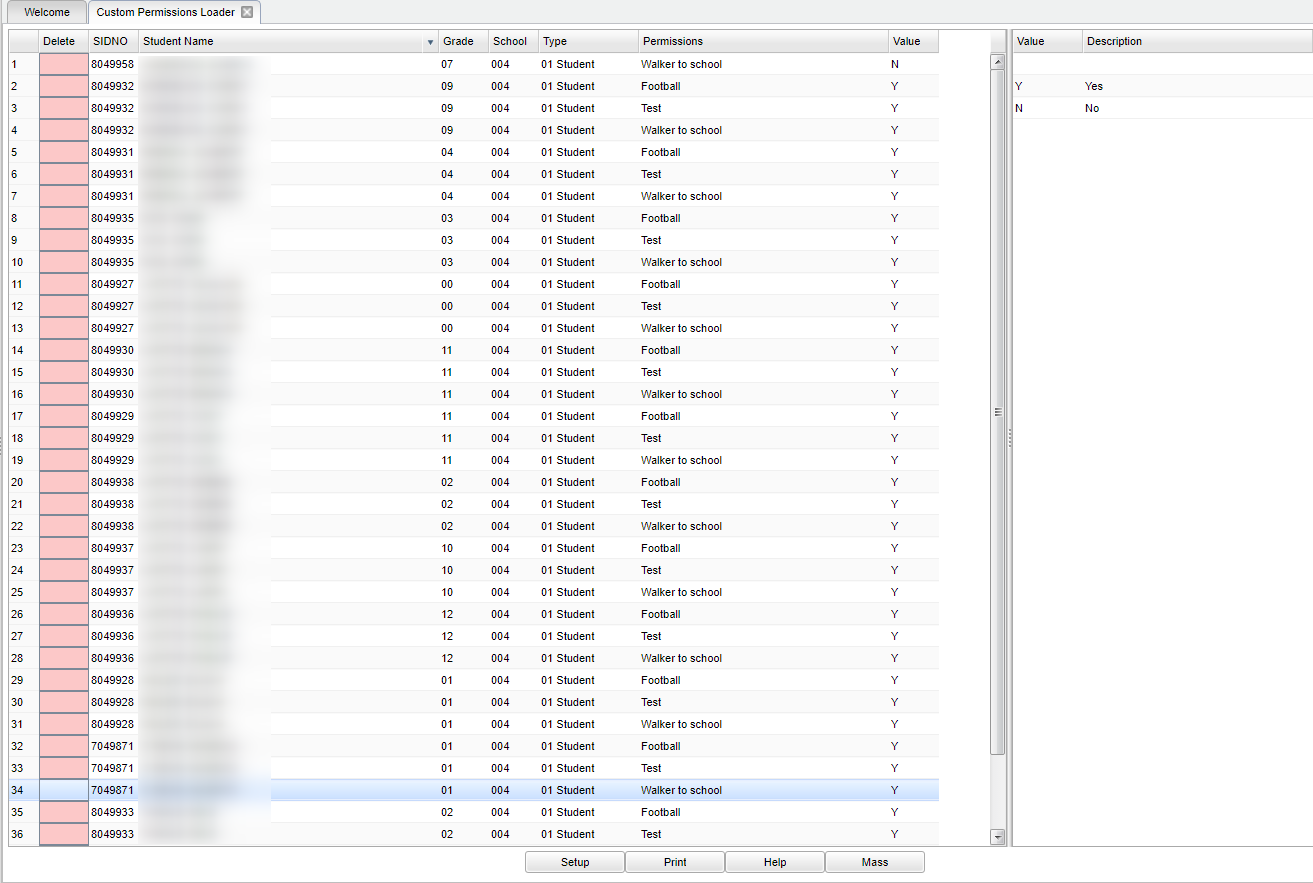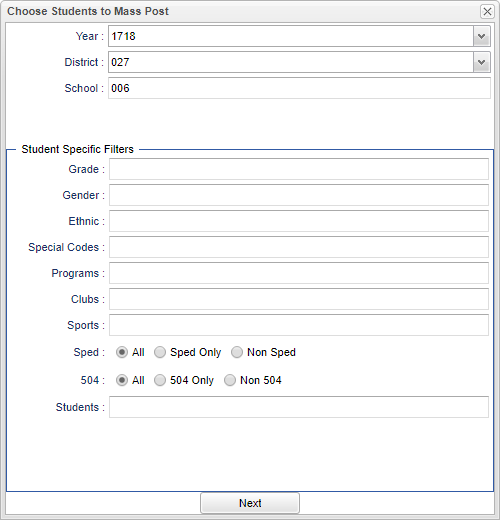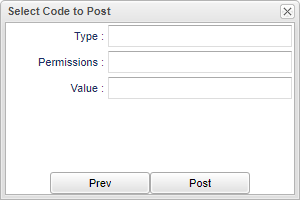Difference between revisions of "Custom Permissions Loader"
| (One intermediate revision by the same user not shown) | |||
| Line 23: | Line 23: | ||
*NOTE that this option cannot be selected along with the `Show Previous Year Permissions' option. | *NOTE that this option cannot be selected along with the `Show Previous Year Permissions' option. | ||
| − | + | '''Show Previous Year Permissions''' - This option shows the current as well as the previous year permissions for the students that were enrolled in the previous year. This is mainly used for permissions that must be collected yearly. Example: Medicaid Billing | |
| − | '''Show Previous Year Permissions''' - This option shows the current as well as the previous year permissions for the students that were enrolled in the previous year. This option cannot be selected along with the `Show Students Without Permissions` option. | + | *NOTE that this option cannot be selected along with the `Show Students Without Permissions` option. |
'''Filters''' | '''Filters''' | ||
Latest revision as of 14:17, 9 August 2024
This program provides the user a way to mass load custom permissions to students. The permissions were previously created using Permission Editor. This loader does not work like other loaders. This loader only "shows" a list of all students that have a custom permission and in some cases, the same student with multiple custom permissions. To "add" a custom permission to a student(s), select the "Mass" button and filter to that student to what permissions need to be added.
Menu Location
Student > Loaders > Custom Permissions Loader
Setup Options
Year - Defaults to the current year. A prior year may be accessed by clicking in the field and making the appropriate selection from the drop down list.
District - Default value is based on the user’s security settings. The user will be limited to their district only.
School - Default value is based on the user's security settings. If the user is assigned to a school, the school default value will be their school site code.
Type - Select the custom permission type (s) for filtering.
Permissions - Select the custom permission (s) for filtering.
Show Students Without Permissions - Select to only view students that do not have the selected permissions. If unchecked, then the student's name will not show after updating.
- NOTE that this option cannot be selected along with the `Show Previous Year Permissions' option.
Show Previous Year Permissions - This option shows the current as well as the previous year permissions for the students that were enrolled in the previous year. This is mainly used for permissions that must be collected yearly. Example: Medicaid Billing
- NOTE that this option cannot be selected along with the `Show Students Without Permissions` option.
Filters
Grade - Leave blank or select all to include all grade levels. Otherwise, choose the desired grade level.
Gender - Leave blank or select all to include all genders. Otherwise, choose the desired gender.
Ethnic - Leave blank or select all to include all ethnicities. Otherwise, choose the desired ethnicity.
Special Codes - Leave blank if all special codes are to be included into the report. Otherwise, choose the desired special code.
Custom Codes - Select the Custom Codes created in the Custom Code Management to filter the student list.
Program - Leave blank if all program codes are to be included into the report. Otherwise, choose the desired program code.
Clubs - Leave blank if all clubs are to be included into the report. Otherwise, choose the desired club code.
Sports - Leave blank if all sports are to be included into the report. Otherwise, choose the desired sport code.
Team - Leave blank if all team names are to be included into the report. Otherwise, choose the desired team.
Homeroom - Leave blank if all homerooms are to be included into the report. Otherwise, choose the desired homeroom.
Counselor - Responsible for scheduling, testing, student grades and transcripts. Leave blank if all counselors are to be included into the report. Otherwise click in the field to the right of Counselor to select the desired counselor(s) to view.
Sped:
All - Select to see all student's.
Sped Only - Select to see only Sped student's.
Non Sped - Select to see only non Sped student's
504:
All - Select to see all student's.
504 Only - Select to see only 504 student's.
Non 504 - Select to see only non 504 student's
LEP:
All - Select to see all student's.
LEP Only - Select to see only LEP student's.
Non LEP - Select to see only non LEP student's
Military:
All - Select to see all student's.
Military - Select to see only military student's.
Non Military - Select to see only non military student's.
As of Date - This choice will list only those students who are actively enrolled as of the date selected in the date field.
OK - Click to continue.
To find definitions for standard setup values, follow this link: Standard Setup Options.
Main
Column Headers
Right Side
Delete - To delete any of the information.
SIDNO - Student's identification.
Student Name - Student's full name.
Grade - Student's grade of enrollment.
School - Student's school site number of enrollment.
Type - Type of permission.
Permissions - Name of permission.
Value - Does this student have this permission, Yes or No.
Left Side
Value - Y = Yes and N = No.
Description - Y = Yes and N = No.
To find definitions of commonly used column headers, follow this link: Common Column Headers.
Bottom
Setup - Click to go back to the Setup box.
Print - This will allow the user to print the report.
Help - Click to view written instructions and/or videos.
Mass - Select to add a custom permission to a student(s), select the Mass button and filter to that student(s) to what permissions need to be added.
Year - Defaults to the current year. A prior year may be accessed by clicking in the field and making the appropriate selection from the drop down list.
District - Default value is based on the user’s security settings. The user will be limited to their district only.
School - Default value is based on the user's security settings. If the user is assigned to a school, the school default value will be their school site code.
Student Specific Filters
Grade - Leave blank or select all to include all grade levels. Otherwise, choose the desired grade level.
Gender - Leave blank or select all to include all genders. Otherwise, choose the desired gender.
Ethnic - Leave blank or select all to include all ethnicities. Otherwise, choose the desired ethnicity.
Special Codes - Leave blank if all special codes are to be included into the report. Otherwise, choose the desired special code.
Program - Leave blank if all program codes are to be included into the report. Otherwise, choose the desired program code.
Clubs - Leave blank if all clubs are to be included into the report. Otherwise, choose the desired club code.
Sports - Leave blank if all sports are to be included into the report. Otherwise, choose the desired sport code.
Sped:
All - Select to view all students.
Sped Only - Select to view only Sped students.
Non Sped - Select to view only non Sped students.
504:
All - Select to view all students.
504 Only - Select to view only 504 students.
Non 504 - Select to view only non 504 students.
Students - Select the students for filtering.
Next - Click to post permissions box.
Select Code to Post
Type - Select the custom permission type(s) for filtering
Permissions - Select the custom permission to save for the student
Value - Select the value to save for the students custom permission
Previous - Click to return to previous setup box.
Post - Click the post button and you will get a question to which you will have to answer Yes or No. A another pop up will follow
stating that you have successfully inserted records.