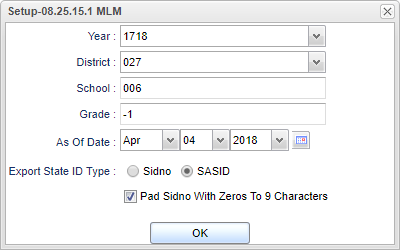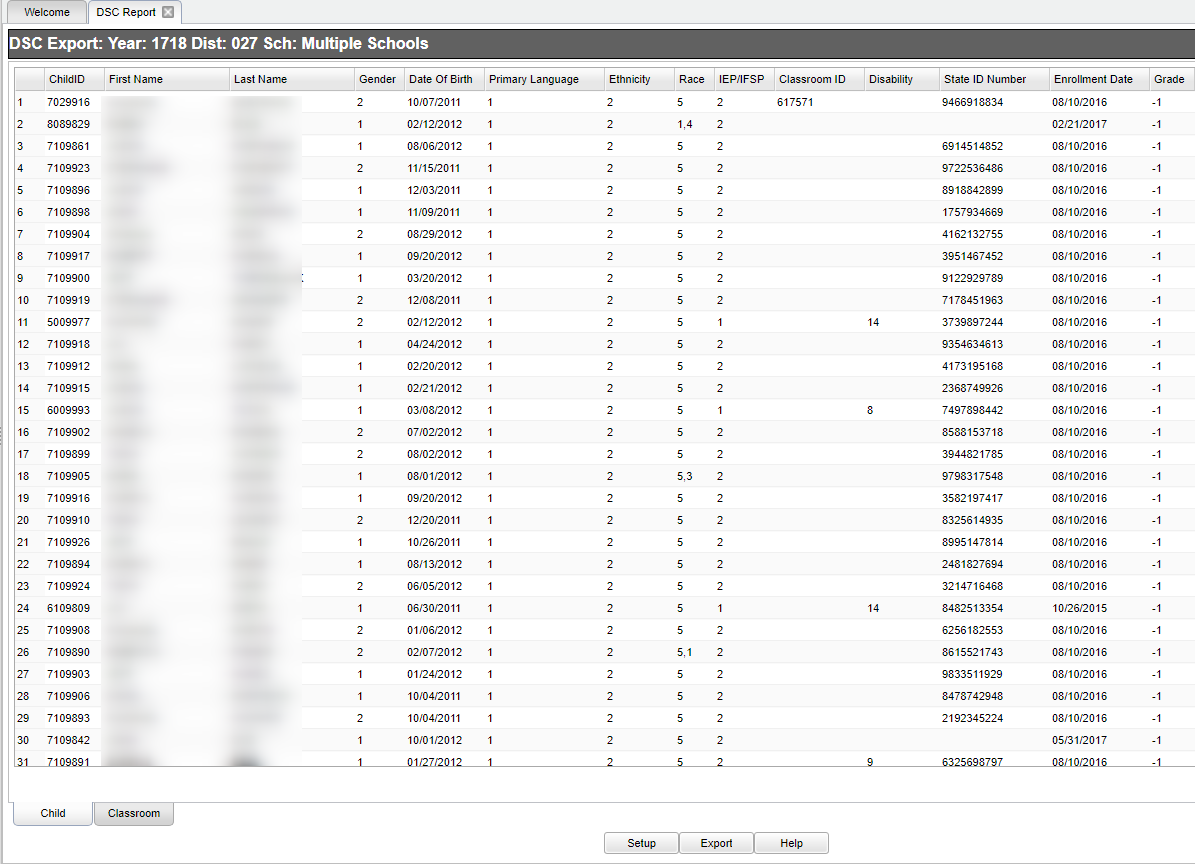Difference between revisions of "DSC Report"
(→How-to) |
|||
| (59 intermediate revisions by the same user not shown) | |||
| Line 1: | Line 1: | ||
| − | + | __NOTOC__ | |
| − | + | '''This program will provide the user with a way to create the DSC Report for students in Pre-K or Kindergarten. There will be two files created for each grade level and the user will export both files that are created.''' | |
| − | == | + | ==Menu Location== |
| − | ''' | + | '''Student Master > Reports > DSC Report''' |
| − | + | ==Setup Option== | |
| − | |||
| − | |||
| − | |||
| − | |||
| − | |||
| − | |||
| − | |||
| − | |||
| + | [[File:mb391.png]] | ||
| + | |||
| + | '''Year''' - Defaults to the current year. A prior year may be accessed by clicking in the field and making the appropriate selection from the drop down list. | ||
| + | |||
| + | '''District''' - Default value is based on the user's security settings. It will be limited to their district only. | ||
| + | |||
| + | '''School''' - Default value is based on the user's security settings. If the user is assigned to a school, the school default value will be their school site code. | ||
| + | |||
| + | '''Grade''' - Leave blank or select all to include all grade levels. Otherwise, choose the desired grade level. | ||
| + | |||
| + | '''As of Date''' - This choice will list only those students who are actively enrolled as of the date selected in the date field. | ||
| + | |||
| + | '''Export State ID Type''' | ||
| + | |||
| + | '''Sidno''' - Select to see the student's local identification number. | ||
| + | |||
| + | '''SASID''' - Select to see the student's state identification number | ||
| + | |||
| + | '''Pad Sidno with Zeros to 9 Characters''' - Select this for the Sidno to display with 9 character spaces. | ||
| + | |||
| + | '''OK''' - Click to continue. | ||
| + | |||
| + | To find definitions for standard setup values, follow this link: [[Standard Setup Options]]. | ||
| + | |||
| + | ==Main== | ||
| + | |||
| + | |||
| + | [[File:mb392b.png]] | ||
| + | |||
| + | '''Child ID''' - Student's identification number. | ||
| + | |||
| + | '''First Name''' - Student's first name. | ||
| + | |||
| + | '''Last Name''' - Student's last name. | ||
| + | |||
| + | '''Gender''' - Student's gender. | ||
| + | |||
| + | '''Date of Birth''' - Student's date of birth. | ||
| + | |||
| + | '''Primary Language''' - Student's primary language. | ||
| + | |||
| + | '''Ethnicity''' - Student's ethnicity (Latino/Hispanic), 1=yes, 2=no. | ||
| + | |||
| + | '''Race''' - Student's race/ethnicity. | ||
| + | |||
| + | '''IEP/IFSP''' - Student has IEP/IFSP, 1=yes, 2=no. | ||
| + | |||
| + | '''Classroom ID''' - Student's homeroom teacher's ID. | ||
| + | |||
| + | '''Disability''' - Student's qualifying disability. | ||
| + | |||
| + | '''State ID Number''' - Student's state identification number. | ||
| + | |||
| + | '''Enrollment Date''' - Student's date of enrollment. | ||
| + | |||
| + | '''Grade''' - Student's enrollment grade. | ||
| + | |||
| + | To find definitions of commonly used column headers, follow this link: [[Common Column Headers]]. | ||
| + | |||
| + | ==Bottom== | ||
| + | |||
| + | |||
| + | [[File:mb393.png]] | ||
| + | |||
| + | |||
| + | There will be two tabs created, '''Child and Classroom'''. You must export both sets of data, '''Child Data and Classroom Data.''' | ||
'''To Export this report use the following set of instructions''' | '''To Export this report use the following set of instructions''' | ||
| − | + | ||
| − | + | '''Child''' - Data will be the active tab. | |
| − | + | ||
| − | + | Click the '''Export''' button at the bottom of the screen. | |
| − | + | ||
| − | + | A popup will appear with a set of document print options--PDF, XLS, CSV, HTML. :Select CSV; | |
| − | + | ||
| − | + | Click the print button on this popup and a print preview window will appear. | |
| − | + | ||
| − | + | A file will be created and saved in your Download Folder. The file name will be of the format below. | |
| − | + | ||
| − | + | '''District_Name_Year_ChildData_PreK.csv''' or '''District_Name_Year_ChildData_PreK.csv''' | |
| − | + | ||
| − | + | '''NOTE''' Do NOT open this file as any leading zeros will be deleted because it will be opened automatically by Microsoft Excel. | |
| − | + | ||
| − | + | '''Classroom''' - Tab and repeat the export process. | |
| + | |||
| + | Click the '''Export''' button at the bottom of the screen. | ||
| + | |||
| + | A popup will appear with a set of document print options--PDF, XLS, CSV, HTML. :Select CSV; then, | ||
| + | |||
| + | Click the print button on this popup and a print preview window will appear. | ||
| + | |||
| + | A file will be created and saved in your Download Folder. The file name will be of the format below. | ||
| + | |||
| + | '''District_Name_Year_Classroom_Kindergarten.csv''' or '''District_Name_Year_Classroom_Kindergarten.csv''' | ||
| + | |||
| + | |||
| + | |||
| + | '''NOTE''' Do NOT open this file as any leading zeros will be deleted because it will be opened automatically by Microsoft Excel. | ||
| + | |||
| + | |||
| + | |||
| + | '''Setup''' - Click to go back to the Setup box. | ||
| + | |||
| + | '''Export''' - Click to export this tab's information. | ||
| + | |||
| + | '''Help''' - Click to view written instructions and/or videos. | ||
| + | |||
| + | |||
Sorting and other data manipulations are explained in the following link: [[List Programs Instructions/Video]] | Sorting and other data manipulations are explained in the following link: [[List Programs Instructions/Video]] | ||
| + | ---- | ||
| + | [[Student Master|'''Student Master''' Main Page]] | ||
| + | |||
| + | ---- | ||
| + | [[WebPams|'''JCampus''' Main Page]] | ||
Latest revision as of 09:58, 5 June 2024
This program will provide the user with a way to create the DSC Report for students in Pre-K or Kindergarten. There will be two files created for each grade level and the user will export both files that are created.
Menu Location
Student Master > Reports > DSC Report
Setup Option
Year - Defaults to the current year. A prior year may be accessed by clicking in the field and making the appropriate selection from the drop down list.
District - Default value is based on the user's security settings. It will be limited to their district only.
School - Default value is based on the user's security settings. If the user is assigned to a school, the school default value will be their school site code.
Grade - Leave blank or select all to include all grade levels. Otherwise, choose the desired grade level.
As of Date - This choice will list only those students who are actively enrolled as of the date selected in the date field.
Export State ID Type
Sidno - Select to see the student's local identification number.
SASID - Select to see the student's state identification number
Pad Sidno with Zeros to 9 Characters - Select this for the Sidno to display with 9 character spaces.
OK - Click to continue.
To find definitions for standard setup values, follow this link: Standard Setup Options.
Main
Child ID - Student's identification number.
First Name - Student's first name.
Last Name - Student's last name.
Gender - Student's gender.
Date of Birth - Student's date of birth.
Primary Language - Student's primary language.
Ethnicity - Student's ethnicity (Latino/Hispanic), 1=yes, 2=no.
Race - Student's race/ethnicity.
IEP/IFSP - Student has IEP/IFSP, 1=yes, 2=no.
Classroom ID - Student's homeroom teacher's ID.
Disability - Student's qualifying disability.
State ID Number - Student's state identification number.
Enrollment Date - Student's date of enrollment.
Grade - Student's enrollment grade.
To find definitions of commonly used column headers, follow this link: Common Column Headers.
Bottom
There will be two tabs created, Child and Classroom. You must export both sets of data, Child Data and Classroom Data.
To Export this report use the following set of instructions
Child - Data will be the active tab.
Click the Export button at the bottom of the screen.
A popup will appear with a set of document print options--PDF, XLS, CSV, HTML. :Select CSV;
Click the print button on this popup and a print preview window will appear.
A file will be created and saved in your Download Folder. The file name will be of the format below.
District_Name_Year_ChildData_PreK.csv or District_Name_Year_ChildData_PreK.csv
NOTE Do NOT open this file as any leading zeros will be deleted because it will be opened automatically by Microsoft Excel.
Classroom - Tab and repeat the export process.
Click the Export button at the bottom of the screen.
A popup will appear with a set of document print options--PDF, XLS, CSV, HTML. :Select CSV; then,
Click the print button on this popup and a print preview window will appear.
A file will be created and saved in your Download Folder. The file name will be of the format below.
District_Name_Year_Classroom_Kindergarten.csv or District_Name_Year_Classroom_Kindergarten.csv
NOTE Do NOT open this file as any leading zeros will be deleted because it will be opened automatically by Microsoft Excel.
Setup - Click to go back to the Setup box.
Export - Click to export this tab's information.
Help - Click to view written instructions and/or videos.
Sorting and other data manipulations are explained in the following link: List Programs Instructions/Video