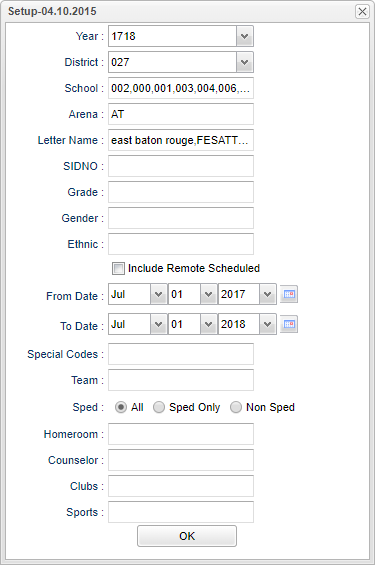Difference between revisions of "Letter Log Report"
| (72 intermediate revisions by the same user not shown) | |||
| Line 1: | Line 1: | ||
| − | + | __NOTOC__ | |
| + | '''This program will provide a log list of when letters were printed out for students in the [[Letter Printing System]]. Letters that were emailed (instead of printed out) will not show in this report. | ||
| + | *The entire letter system will support multiple languages per letter. Each letter starts with a default letter and additional languages can be added with the language text. The letter will not be translated so it must be written in the designated language. The system uses the student Home Language field in Country Entry in [[Student Master]], like all communications, to determine the correct letter to print and records the language sent in the Letter Log Report. The default letter is sent if the language is not present.''' | ||
| − | + | ==Menu Location== | |
| − | + | ||
| − | + | '''Student > Letters > Letter Log Report''' | |
| − | + | ||
| − | + | ==Setup Options== | |
| − | + | ||
| − | + | [[File:letterlogsetup.png]] | |
| − | + | ||
| − | + | '''Year''' - Defaults to the current year. A prior year may be accessed by clicking in the field and making the appropriate selection from the drop down list. | |
| − | + | ||
| − | + | '''District''' - Default value is based on the user’s security settings. The user will be limited to their district only. | |
| − | + | ||
| − | + | '''School''' - Default value is based on the user's security settings. If the user is assigned to a school, the school default value will be their school site code. | |
| − | + | ||
| − | + | '''Arena''' - Click on the box to see options | |
| − | + | ||
| − | + | '''Lett Name''' - Subject of letter | |
| − | + | ||
| − | + | '''SIDNO''' - Student's identification number | |
| − | + | ||
| − | + | '''Grade''' - Leave blank or select all to include all grade levels. Otherwise, choose the desired grade level. | |
| − | + | ||
| − | + | '''Gender''' - Leave blank or select all to include all genders. Otherwise, choose the desired gender. | |
| − | + | ||
| − | + | '''Ethnic''' - Leave blank or select all to include all ethnicities. Otherwise, choose the desired ethnicity. | |
| − | + | ||
| − | + | '''Show Remote Scheduled''' - If this box is checked, then those students who come to your school from another school in the district will be listed in addition to regular students. | |
| − | + | ||
| − | + | '''From Date and To Date''' - A set of dates that limits the selection of records for the report to a beginning date (from) and an ending date (to) range. | |
| − | + | ||
| − | + | '''Special Codes''' - Leave blank if all special codes are to be included into the report. Otherwise, choose the desired special code. | |
| − | + | ||
| − | + | '''Team''' - Leave blank if all team names are to be included into the report. Otherwise, choose the desired team. | |
| − | + | ||
| − | + | '''Sped''' - Examples that limit information on the report include Show Sped Only, Non Sped, both (all). | |
| − | + | ||
| − | + | '''Homeroom''' - Leave blank if all homerooms are to be included into the report. Otherwise, choose the desired homeroom. | |
| − | + | ||
| + | '''Counselor''' - Responsible for scheduling, testing, student grades and transcripts. Leave blank if all counselors are to be included into the report. Otherwise click in the field to the | ||
| + | right of Counselor to select the desired counselor(s) to view. | ||
| + | |||
| + | '''Club''' - Leave blank if all clubs are to be included into the report. Otherwise, choose the desired club. | ||
| + | |||
| + | '''Sport''' - Leave blank if all sports are to be included into the report. Otherwise, choose the desired sport. | ||
| + | |||
| + | '''OK''' - Click to continue | ||
| + | |||
| + | To find definitions for standard setup values, follow this link: [[Standard Setup Options]]. | ||
| + | |||
| + | |||
| + | A list of students will appear based on the settings of the setup box. The list will be of students who have had letters printed out for them. | ||
| + | |||
| + | By clicking on a student or highlighting all of a students records and clicking '''View Log''', the letter or letters printed for the selected student will be shown. | ||
| + | |||
| + | ==Main== | ||
| + | |||
| + | [[File:letterlogmain4.png]] | ||
| + | |||
| + | ===Column Headers=== | ||
| + | |||
| + | '''Sch''' - Site number of school of enrollment | ||
| + | |||
| + | '''Student Name''' - Student's full name | ||
| + | |||
| + | '''SIDNO''' - Student's identification number | ||
| + | |||
| + | '''Homeroom''' - Student's homeroom teacher's name | ||
| + | |||
| + | '''Grade''' - Student's grade of enrollment | ||
| + | |||
| + | '''Letter School''' - School described in letter | ||
| + | |||
| + | '''Letter Name''' - Name of letter | ||
| + | |||
| + | '''Letter Course''' - Course that was involved | ||
| + | |||
| + | '''Control''' - Letter Control | ||
| + | |||
| + | '''Letter Date''' - Date used in the letter | ||
| + | |||
| + | '''Arena''' - Letter category/choose from the list below: | ||
| + | |||
| + | '''AT''' - Attendance | ||
| + | |||
| + | '''DI''' - Discipline | ||
| + | |||
| + | '''EV''' - Event | ||
| + | |||
| + | '''GR''' - Grades | ||
| + | |||
| + | '''HE''' - Health | ||
| + | |||
| + | '''SB''' - SBLC/RTI | ||
| + | |||
| + | '''SE''' - Special Education | ||
| + | |||
| + | '''ST''' - Student (for general purpose use) | ||
| + | |||
| + | '''Language''' - Language that was entered in [[Student Master]]> Country Entry> Home Language field. If no language was entered then it will say default, which is usually English. | ||
| + | |||
| + | '''Creator''' - User who created the log | ||
| + | |||
| + | '''Create Time''' - Date and time the log was created | ||
| + | |||
| + | '''Modifier''' - User who changed the log | ||
| + | |||
| + | '''Modified Time''' - Date and time the log was changed | ||
| + | |||
| + | '''Delivery''' - Delivery type for the letter | ||
| + | |||
| + | '''Delete''' - Delete this letter from the letter log | ||
| + | |||
| + | To find definitions of commonly used column headers, follow this link: [[Common Column Headers]]. | ||
| + | |||
| + | ==Bottom== | ||
| + | |||
| + | [[File:letterlogbottom.png]] | ||
| + | |||
| + | '''Setup''' - Click to go back to the Setup box. | ||
| + | |||
| + | '''View Log''' - Replicate the letters that were printed in the selected logs | ||
| + | |||
| + | '''Print Logs''' - To find the print instructions, follow this link: [[Standard Print Options]]. | ||
| + | |||
| + | '''Help''' - Click to view written instructions and/or videos. | ||
| + | |||
| + | |||
| + | ---- | ||
| + | [[Student Master|'''Student Master''' Main Page]] | ||
| + | ---- | ||
| + | [[WebPams|'''JCampus''' Main Page]] | ||
Latest revision as of 14:25, 5 June 2024
This program will provide a log list of when letters were printed out for students in the Letter Printing System. Letters that were emailed (instead of printed out) will not show in this report.
- The entire letter system will support multiple languages per letter. Each letter starts with a default letter and additional languages can be added with the language text. The letter will not be translated so it must be written in the designated language. The system uses the student Home Language field in Country Entry in Student Master, like all communications, to determine the correct letter to print and records the language sent in the Letter Log Report. The default letter is sent if the language is not present.
Menu Location
Student > Letters > Letter Log Report
Setup Options
Year - Defaults to the current year. A prior year may be accessed by clicking in the field and making the appropriate selection from the drop down list.
District - Default value is based on the user’s security settings. The user will be limited to their district only.
School - Default value is based on the user's security settings. If the user is assigned to a school, the school default value will be their school site code.
Arena - Click on the box to see options
Lett Name - Subject of letter
SIDNO - Student's identification number
Grade - Leave blank or select all to include all grade levels. Otherwise, choose the desired grade level.
Gender - Leave blank or select all to include all genders. Otherwise, choose the desired gender.
Ethnic - Leave blank or select all to include all ethnicities. Otherwise, choose the desired ethnicity.
Show Remote Scheduled - If this box is checked, then those students who come to your school from another school in the district will be listed in addition to regular students.
From Date and To Date - A set of dates that limits the selection of records for the report to a beginning date (from) and an ending date (to) range.
Special Codes - Leave blank if all special codes are to be included into the report. Otherwise, choose the desired special code.
Team - Leave blank if all team names are to be included into the report. Otherwise, choose the desired team.
Sped - Examples that limit information on the report include Show Sped Only, Non Sped, both (all).
Homeroom - Leave blank if all homerooms are to be included into the report. Otherwise, choose the desired homeroom.
Counselor - Responsible for scheduling, testing, student grades and transcripts. Leave blank if all counselors are to be included into the report. Otherwise click in the field to the right of Counselor to select the desired counselor(s) to view.
Club - Leave blank if all clubs are to be included into the report. Otherwise, choose the desired club.
Sport - Leave blank if all sports are to be included into the report. Otherwise, choose the desired sport.
OK - Click to continue
To find definitions for standard setup values, follow this link: Standard Setup Options.
A list of students will appear based on the settings of the setup box. The list will be of students who have had letters printed out for them.
By clicking on a student or highlighting all of a students records and clicking View Log, the letter or letters printed for the selected student will be shown.
Main
Column Headers
Sch - Site number of school of enrollment
Student Name - Student's full name
SIDNO - Student's identification number
Homeroom - Student's homeroom teacher's name
Grade - Student's grade of enrollment
Letter School - School described in letter
Letter Name - Name of letter
Letter Course - Course that was involved
Control - Letter Control
Letter Date - Date used in the letter
Arena - Letter category/choose from the list below:
AT - Attendance
DI - Discipline
EV - Event
GR - Grades
HE - Health
SB - SBLC/RTI
SE - Special Education
ST - Student (for general purpose use)
Language - Language that was entered in Student Master> Country Entry> Home Language field. If no language was entered then it will say default, which is usually English.
Creator - User who created the log
Create Time - Date and time the log was created
Modifier - User who changed the log
Modified Time - Date and time the log was changed
Delivery - Delivery type for the letter
Delete - Delete this letter from the letter log
To find definitions of commonly used column headers, follow this link: Common Column Headers.
Bottom
Setup - Click to go back to the Setup box.
View Log - Replicate the letters that were printed in the selected logs
Print Logs - To find the print instructions, follow this link: Standard Print Options.
Help - Click to view written instructions and/or videos.