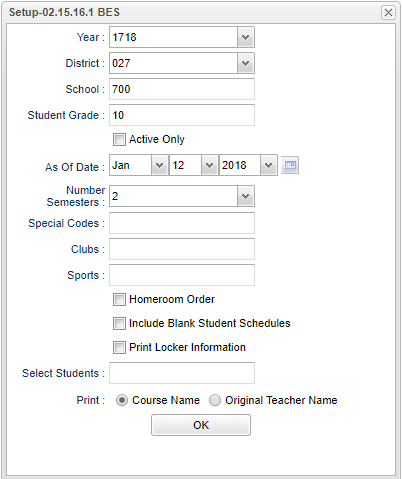Difference between revisions of "Print Alternate Student Schedules"
| (79 intermediate revisions by the same user not shown) | |||
| Line 1: | Line 1: | ||
| − | This program will print the student's Alternate Schedule. | + | __NOTOC__ |
| − | The schedule looks similar to the regular student’s schedule. The difference is in the headers which identify Fall Schedule Alternate Semester 1, etc. | + | '''This program will print the student's Alternate Schedule. The schedule looks similar to the regular student’s schedule. The difference is in the headers which identify Fall Schedule Alternate Semester 1, etc. |
| + | ''' | ||
| + | ==Menu Location== | ||
| − | + | '''Schedule > Lists > Print Alternate Student Schedules''' | |
| − | |||
| − | == | + | ==Setup Options== |
| − | + | ||
| − | + | [[File:print alt setup.png]] | |
| − | |||
| − | |||
| − | |||
| − | |||
| − | |||
| − | |||
| − | |||
| − | |||
| − | |||
| − | |||
| − | |||
| − | |||
| − | |||
| − | + | '''Year''' - Defaults to the current year. A prior year may be accessed by clicking in the field and making the appropriate selection from the drop down list. | |
| − | |||
| − | |||
| + | '''District''' - Default value is based on the user's security settings. It will be limited to their district only. | ||
| − | [[Scheduling| | + | '''School''' - Default value is based on the user's security settings. If the user is assigned to a school, the school default value will be their school site code. |
| + | |||
| + | '''Student Grade''' - Leave blank or select all to include all grade levels. Otherwise, choose the desired grade level. | ||
| + | |||
| + | '''Active Only''' - This choice will list only those students who are actively enrolled as of the date selected in the date field. | ||
| + | |||
| + | '''As of Date''' - This choice will list only those students who are actively enrolled as of the date selected in the date field. | ||
| + | |||
| + | '''Number Semesters''' - To select all semesters leave the field blank or click in the field and select the check box at the top of the list of semesters. To select one or more semesters, click in the field and select the desired semester(s) from the popup list. | ||
| + | |||
| + | '''Special Codes''' - Leave blank if all special codes are to be included into the report. Otherwise, choose the desired special code. | ||
| + | |||
| + | '''Clubs''' - Leave blank if all clubs are to be included into the report. Otherwise, choose the desired club code. | ||
| + | |||
| + | '''Sports''' - Leave blank if all sports are to be included into the report. Otherwise, choose the desired sport code. | ||
| + | |||
| + | '''Homeroom Order''' - Select to print Alternate Schedules by homeroom. If unchecked, the schedules will be printed alphabetically. | ||
| + | |||
| + | '''Include Blank Student Schedules''' - Select to print a blank page for students who have no Alternate Schedule. If not selected, the students with no Alternate Schedule will be left out of the report. | ||
| + | |||
| + | '''Print Locker Information''' - Select to include the student's locker number and combination on the print out. If not selected, the locker number / combination is left off of the printout. | ||
| + | |||
| + | '''Select Students''' - If a user needs to select individual students, click in the cell and browse to the desired students. | ||
| + | |||
| + | '''Print''': | ||
| + | |||
| + | '''Print Course Name''' - Selecting this option will print the course name on the alternate schedule. | ||
| + | |||
| + | '''Print Original Teacher Name''' - Selecting this option will print the name of the teacher the student would normally have at that period. | ||
| + | |||
| + | '''OK''' - Click to continue. | ||
| + | |||
| + | To find definitions for standard setup values, follow this link: [[Standard Setup Options]]. | ||
| + | |||
| + | ==Main== | ||
| + | |||
| + | [[File:print alt main.png]] | ||
| + | |||
| + | ===Column Headers=== | ||
| + | |||
| + | '''Sel''' - Select boxes | ||
| + | |||
| + | '''Name''' - Student's full name | ||
| + | |||
| + | '''Sidno''' - Local ID of the student | ||
| + | |||
| + | '''GD''' - Grade level of the student and | ||
| + | |||
| + | '''Homeroom''' - Student's homeroom teacher | ||
| + | |||
| + | '''District''' - Default value is based on the user's security settings. It will be limited to their district only. | ||
| + | |||
| + | '''School''' - Default value is based on the user's security settings. If the user is assigned to a school, the school default value will be their school site code. | ||
| + | |||
| + | To find definitions of commonly used column headers, follow this link: [[Common Column Headers]]. | ||
| + | |||
| + | ==Bottom== | ||
| + | |||
| + | [[File:print alt bottom.png]] | ||
| + | |||
| + | '''Setup''' - Click to go back to the Setup box. | ||
| + | |||
| + | [[Standard Print Options | '''Print''']] - This will allow the user to print the report. | ||
| + | |||
| + | '''Help''' - Click to view written instructions and/or videos. | ||
| + | |||
| + | ==How To== | ||
| + | |||
| + | [[Alternate_Scheduler|Alternate Scheduler]] | ||
| + | |||
| + | [[Print_Alternate_Class_Rosters|Print Alternate Class Rosters]] | ||
| + | |||
| + | |||
| + | ---- | ||
| + | [[Scheduling|'''Scheduling''' Main Page]] | ||
| + | |||
| + | ---- | ||
| + | [[WebPams|'''JCampus''' Main Page]] | ||
Latest revision as of 09:55, 6 June 2024
This program will print the student's Alternate Schedule. The schedule looks similar to the regular student’s schedule. The difference is in the headers which identify Fall Schedule Alternate Semester 1, etc.
Menu Location
Schedule > Lists > Print Alternate Student Schedules
Setup Options
Year - Defaults to the current year. A prior year may be accessed by clicking in the field and making the appropriate selection from the drop down list.
District - Default value is based on the user's security settings. It will be limited to their district only.
School - Default value is based on the user's security settings. If the user is assigned to a school, the school default value will be their school site code.
Student Grade - Leave blank or select all to include all grade levels. Otherwise, choose the desired grade level.
Active Only - This choice will list only those students who are actively enrolled as of the date selected in the date field.
As of Date - This choice will list only those students who are actively enrolled as of the date selected in the date field.
Number Semesters - To select all semesters leave the field blank or click in the field and select the check box at the top of the list of semesters. To select one or more semesters, click in the field and select the desired semester(s) from the popup list.
Special Codes - Leave blank if all special codes are to be included into the report. Otherwise, choose the desired special code.
Clubs - Leave blank if all clubs are to be included into the report. Otherwise, choose the desired club code.
Sports - Leave blank if all sports are to be included into the report. Otherwise, choose the desired sport code.
Homeroom Order - Select to print Alternate Schedules by homeroom. If unchecked, the schedules will be printed alphabetically.
Include Blank Student Schedules - Select to print a blank page for students who have no Alternate Schedule. If not selected, the students with no Alternate Schedule will be left out of the report.
Print Locker Information - Select to include the student's locker number and combination on the print out. If not selected, the locker number / combination is left off of the printout.
Select Students - If a user needs to select individual students, click in the cell and browse to the desired students.
Print:
Print Course Name - Selecting this option will print the course name on the alternate schedule.
Print Original Teacher Name - Selecting this option will print the name of the teacher the student would normally have at that period.
OK - Click to continue.
To find definitions for standard setup values, follow this link: Standard Setup Options.
Main
Column Headers
Sel - Select boxes
Name - Student's full name
Sidno - Local ID of the student
GD - Grade level of the student and
Homeroom - Student's homeroom teacher
District - Default value is based on the user's security settings. It will be limited to their district only.
School - Default value is based on the user's security settings. If the user is assigned to a school, the school default value will be their school site code.
To find definitions of commonly used column headers, follow this link: Common Column Headers.
Bottom
Setup - Click to go back to the Setup box.
Print - This will allow the user to print the report.
Help - Click to view written instructions and/or videos.
How To