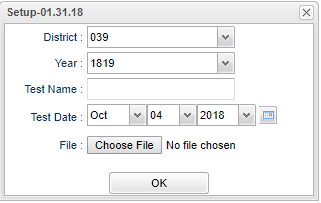Difference between revisions of "Test Score Import"
| (80 intermediate revisions by the same user not shown) | |||
| Line 1: | Line 1: | ||
__NOTOC__ | __NOTOC__ | ||
'''This program will provide a way for the user to import student's test scores.''' | '''This program will provide a way for the user to import student's test scores.''' | ||
| − | *Depending upon the test to be imported, acceptable file extensions include .csv, .txt and other character files but never a .pdf file. | + | *Most layouts can be found in System > Entry > [[Test Definition]]. |
| − | *Excel files can be converted to a .csv file by right clicking and choosing: Export to: csv.''' | + | *Depending upon the test to be imported, acceptable file extensions include .csv, .txt and other character files but never a .pdf file. |
| + | *When you double click on an ACT .csv file it will automatically open in an excel file and add leading zeros resulting in corruption of the file. Instead right click on the file and choose Open With, then choose Word Pad or Note Pad. Excel files can be converted to a .csv file by right clicking and choosing: Export to: csv.''' | ||
*If a user re-imports a file that has the same test date as the previously imported file, then the file will overwrite and not create duplicates. ACT and LEAP are examples of files that have the test date actually built into the file. | *If a user re-imports a file that has the same test date as the previously imported file, then the file will overwrite and not create duplicates. ACT and LEAP are examples of files that have the test date actually built into the file. | ||
==Menu Location== | ==Menu Location== | ||
| − | + | '''Grades > Import > Test Score Import''' | |
| − | |||
| − | |||
==Setup Options== | ==Setup Options== | ||
| Line 18: | Line 17: | ||
'''Year''' - Defaults to the current year. A prior year may be accessed by clicking in the field and making the appropriate selection from the drop down list. | '''Year''' - Defaults to the current year. A prior year may be accessed by clicking in the field and making the appropriate selection from the drop down list. | ||
| − | '''Test Name''' - Select the most recent "version" date of the test that you are importing. For '''EOC/LEAP''', additional options will be available for [[Test Name]]. EOC (End of Course) is now being replaced by LEAP2025. | + | '''Test Name''' - Select the most recent "version" date of the test that you are importing. |
| − | + | *For '''EOC/LEAP''', additional options will be available for [[Test Name]]. EOC (End of Course) is now being replaced by [[LEAP2025]]. | |
| + | *LEAP Connect 2021 was created due to the Virtual Learning column being added. It was positioned after the ELA Litho column and this caused the scores to be off by one column. LEAP Connect LAA1 removed this Virtual Learning column in the 2122 year so this means that "LEAP Connect 1920" is once again the current import to use. | ||
'''Test Date''' - Select the test date that the student took the test. | '''Test Date''' - Select the test date that the student took the test. | ||
| − | *If the file already has a test date included in the file (Ex: ACT), then that date will display in the [[Test Score Editor]] Test Date column. | + | *If the file already has a test date included in the file (Ex: ACT and and LEAP), then that date will display in the [[Test Score Editor]] Test Date column. Just let the defaulted date stay on the setup box. If a user re-imports a file that has the same test date as the previously imported file, then the file will overwrite and not create duplicates. |
| − | *Otherwise, if the date is not in the file, the date the user entered will display in the column. | + | *Otherwise, if the date is not in the file, the date the user entered in the Test Date field will display in the [[Test Score Editor]] Test Date column. |
| − | '''File''' - Choose the file that you are importing, from the location it is stored/saved in your computer. Depending upon the test to be imported, acceptable file extensions include .csv, .txt and other character files but never a .pdf file. Check the Description column of '''Test Name''' to see if the proper format extension is listed. Also, check the CD that the files are stored on to see if additional file extensions are available. | + | '''File''' - Choose the file that you are importing, from the location it is stored/saved in your computer. Depending upon the test to be imported, acceptable file extensions include .csv, .txt and other character files but never a .pdf file. Check the Description column of '''Test Name''' field to see if the proper format extension is listed. Also, check the CD that the files are stored on to see if additional file extensions are available. |
| + | *For '''ACT scores''' downloading in the Download Hub, go to '''act.org'''. The '''[[ACT regular | ACT ]]''' tests, including '''[[PreACT]]''', are imported with the .csv file format. Avoid opening the download using Excel as this tends to corrupt the data. | ||
| + | :In this program use the "ACT 2019" '''Test Name''' to load the ACT file. But when the file was downloaded from act.org, there is now an option for a STEM file in step 5 so see the example below! | ||
| + | :'''Example''': When the user downloads the file from ACT.org, using these steps (click on the ACT link):[[ACT regular | '''ACT''']], and then the user gets to the option for a STEM file in step 5, (Options> Filter> Scores), uncheck the "STEM" choice. If this is done then the file will load correctly using the "ACT 2019" Test Name in '''Test Score Import'''. If STEM is selected, use the "ACT 2023". For PreACT use the "PreACT (DHL Layout)" Test Name in '''Test Score Import'''. | ||
| + | *The '''AP''' scores uses the .csv format. To download the '''Student datafile''', go to the '''[https://apcentral.collegeboard.org/exam-administration-ordering-scores/scores/available-reports/student-datafile AP Central Student Datafile]''' | ||
*The '''ELPT''' uses the .csv format. To download the '''[[ELPT scores]]''', go to the '''Department of Education''' website. | *The '''ELPT''' uses the .csv format. To download the '''[[ELPT scores]]''', go to the '''Department of Education''' website. | ||
| − | |||
| − | |||
| − | |||
*On the''' Growth To Mastery''' file, the user will need to "save as" a csv file and remove the top header rows before importing. For High School, use the Growth to Mastery High School (2018.10.12) and for Elementary/Middle, use the Percent to Mastery Elem/Middle Schools (2017.09.26). Both import results are viewable in [[Test Score Editor]] for the test by selecting the test name "Growth to Mastery". | *On the''' Growth To Mastery''' file, the user will need to "save as" a csv file and remove the top header rows before importing. For High School, use the Growth to Mastery High School (2018.10.12) and for Elementary/Middle, use the Percent to Mastery Elem/Middle Schools (2017.09.26). Both import results are viewable in [[Test Score Editor]] for the test by selecting the test name "Growth to Mastery". | ||
| + | *For '''LA Literacy Screener''' score information see [[Screening Test Entry]]. | ||
| + | *For '''Workkeys''' import, use the "ACT WorkKeys 2.0 Validus Data Export". | ||
| + | :File Details: | ||
| + | ::*Directions to obtain file in Validus software: [https://wiki.edgear.net/wiki/w/images/b/bc/Workkeys_download_from_ACT.pdf Directions to Download Workkeys Results From Validus] | ||
| + | ::*CSV format | ||
| + | ::*Spanish Test Titles need to be changed to English counterparts. | ||
| + | ::*Remove rows at top with no test information (leave header row) | ||
| + | |||
After selecting, the name of the file will display to the right of the '''Choose File''' button. | After selecting, the name of the file will display to the right of the '''Choose File''' button. | ||
| Line 35: | Line 44: | ||
'''OK''' - Click to continue. | '''OK''' - Click to continue. | ||
| − | Upon completion, the user will get a confirmation pop up screen of the data being imported, created, and updated after the file is imported | + | Upon completion, the user will get a confirmation pop up screen of the data being imported, created, and updated after the file is imported. |
To find definitions for standard setup values, follow this link: [[Standard Setup Options]]. | To find definitions for standard setup values, follow this link: [[Standard Setup Options]]. | ||
| + | |||
| + | |||
| + | For '''Amplify K3 Literacy Screener/DIBELS 8th Edition''', here are the steps to get the files: | ||
| + | #Log into Amplify. Username - emailadress.ldoe | ||
| + | #Click on the waffle in the top left corner of the screen | ||
| + | #Click on MClass icon (it is under the Programs heading on the left side of the screen) | ||
| + | #My Reports should be highlighted at the top | ||
| + | #Click on View My Data | ||
| + | #Click on Reading | ||
| + | #Click on DIBELS 8th Edition | ||
| + | #Submit | ||
| + | #Scroll to the bottom of the screen and under Access Raw Data click on Download Your Data icon | ||
| + | #Make sure the correct item is selected on each dropdown field | ||
| + | #Click Download | ||
==Main== | ==Main== | ||
| − | [[File: | + | [[File:testscoreimportmain.png]] |
| − | |||
===Column Headers=== | ===Column Headers=== | ||
| Line 54: | Line 76: | ||
'''Sidno''' - Student's identification number | '''Sidno''' - Student's identification number | ||
| + | |||
| + | '''Sasid''' - State assigned identification number. | ||
'''Date Changed''' - The date that data was changed in the program. | '''Date Changed''' - The date that data was changed in the program. | ||
| Line 68: | Line 92: | ||
'''Help''' - Click to view written instructions and/or videos. | '''Help''' - Click to view written instructions and/or videos. | ||
| + | |||
| + | |||
| + | '''Q & A''' | ||
| + | |||
| + | '''Q''' - On the Note that pops up after the file is imported, if it shows 'Records with no action taken', what does that mean? | ||
| + | |||
| + | '''A''' - For the students with 'No Action Taken', it is not matching them up to students in [[Student Master]]. The program is grabbing either the SSN, SASID, SIDNO or First Name, Last Name, Date of Birth to match with the students in Student Master. The 'No Action Taken' is not because it can't find the student, but it is because the students that have records that do not need updated because they have not changed. | ||
| + | |||
==Resources== | ==Resources== | ||
| − | : [https://wiki.edgear.net/wiki/w/images/b/bc/Workkeys_download_from_ACT.pdf Directions to Download Workkeys Results From Validus] | + | |
| + | :Directions to Download [[ACT regular | '''ACT''' ]] Scores | ||
| + | :[https://wiki.edgear.net/wiki/w/images/b/bc/Workkeys_download_from_ACT.pdf Directions to Download Workkeys Results From Validus] | ||
Latest revision as of 14:04, 22 November 2024
This program will provide a way for the user to import student's test scores.
- Most layouts can be found in System > Entry > Test Definition.
- Depending upon the test to be imported, acceptable file extensions include .csv, .txt and other character files but never a .pdf file.
- When you double click on an ACT .csv file it will automatically open in an excel file and add leading zeros resulting in corruption of the file. Instead right click on the file and choose Open With, then choose Word Pad or Note Pad. Excel files can be converted to a .csv file by right clicking and choosing: Export to: csv.
- If a user re-imports a file that has the same test date as the previously imported file, then the file will overwrite and not create duplicates. ACT and LEAP are examples of files that have the test date actually built into the file.
Menu Location
Grades > Import > Test Score Import
Setup Options
District - Default value is based on the user's security settings. It will be limited to their district only.
Year - Defaults to the current year. A prior year may be accessed by clicking in the field and making the appropriate selection from the drop down list.
Test Name - Select the most recent "version" date of the test that you are importing.
- For EOC/LEAP, additional options will be available for Test Name. EOC (End of Course) is now being replaced by LEAP2025.
- LEAP Connect 2021 was created due to the Virtual Learning column being added. It was positioned after the ELA Litho column and this caused the scores to be off by one column. LEAP Connect LAA1 removed this Virtual Learning column in the 2122 year so this means that "LEAP Connect 1920" is once again the current import to use.
Test Date - Select the test date that the student took the test.
- If the file already has a test date included in the file (Ex: ACT and and LEAP), then that date will display in the Test Score Editor Test Date column. Just let the defaulted date stay on the setup box. If a user re-imports a file that has the same test date as the previously imported file, then the file will overwrite and not create duplicates.
- Otherwise, if the date is not in the file, the date the user entered in the Test Date field will display in the Test Score Editor Test Date column.
File - Choose the file that you are importing, from the location it is stored/saved in your computer. Depending upon the test to be imported, acceptable file extensions include .csv, .txt and other character files but never a .pdf file. Check the Description column of Test Name field to see if the proper format extension is listed. Also, check the CD that the files are stored on to see if additional file extensions are available.
- For ACT scores downloading in the Download Hub, go to act.org. The ACT tests, including PreACT, are imported with the .csv file format. Avoid opening the download using Excel as this tends to corrupt the data.
- In this program use the "ACT 2019" Test Name to load the ACT file. But when the file was downloaded from act.org, there is now an option for a STEM file in step 5 so see the example below!
- Example: When the user downloads the file from ACT.org, using these steps (click on the ACT link): ACT, and then the user gets to the option for a STEM file in step 5, (Options> Filter> Scores), uncheck the "STEM" choice. If this is done then the file will load correctly using the "ACT 2019" Test Name in Test Score Import. If STEM is selected, use the "ACT 2023". For PreACT use the "PreACT (DHL Layout)" Test Name in Test Score Import.
- The AP scores uses the .csv format. To download the Student datafile, go to the AP Central Student Datafile
- The ELPT uses the .csv format. To download the ELPT scores, go to the Department of Education website.
- On the Growth To Mastery file, the user will need to "save as" a csv file and remove the top header rows before importing. For High School, use the Growth to Mastery High School (2018.10.12) and for Elementary/Middle, use the Percent to Mastery Elem/Middle Schools (2017.09.26). Both import results are viewable in Test Score Editor for the test by selecting the test name "Growth to Mastery".
- For LA Literacy Screener score information see Screening Test Entry.
- For Workkeys import, use the "ACT WorkKeys 2.0 Validus Data Export".
- File Details:
- Directions to obtain file in Validus software: Directions to Download Workkeys Results From Validus
- CSV format
- Spanish Test Titles need to be changed to English counterparts.
- Remove rows at top with no test information (leave header row)
After selecting, the name of the file will display to the right of the Choose File button.
OK - Click to continue.
Upon completion, the user will get a confirmation pop up screen of the data being imported, created, and updated after the file is imported.
To find definitions for standard setup values, follow this link: Standard Setup Options.
For Amplify K3 Literacy Screener/DIBELS 8th Edition, here are the steps to get the files:
- Log into Amplify. Username - emailadress.ldoe
- Click on the waffle in the top left corner of the screen
- Click on MClass icon (it is under the Programs heading on the left side of the screen)
- My Reports should be highlighted at the top
- Click on View My Data
- Click on Reading
- Click on DIBELS 8th Edition
- Submit
- Scroll to the bottom of the screen and under Access Raw Data click on Download Your Data icon
- Make sure the correct item is selected on each dropdown field
- Click Download
Main
Column Headers
Last Name - Student's last name
Suffix - Student's generational suffix
First Name - Student's first name
Middle Name - Student's middle name
Sidno - Student's identification number
Sasid - State assigned identification number.
Date Changed - The date that data was changed in the program.
To find definitions of commonly used column headers, follow this link: Common Column Headers.
Bottom
Setup - Click to go back to the Setup box.
Print - This will allow the user to print the report.
Help - Click to view written instructions and/or videos.
Q & A
Q - On the Note that pops up after the file is imported, if it shows 'Records with no action taken', what does that mean?
A - For the students with 'No Action Taken', it is not matching them up to students in Student Master. The program is grabbing either the SSN, SASID, SIDNO or First Name, Last Name, Date of Birth to match with the students in Student Master. The 'No Action Taken' is not because it can't find the student, but it is because the students that have records that do not need updated because they have not changed.
Resources
- Directions to Download ACT Scores
- Directions to Download Workkeys Results From Validus