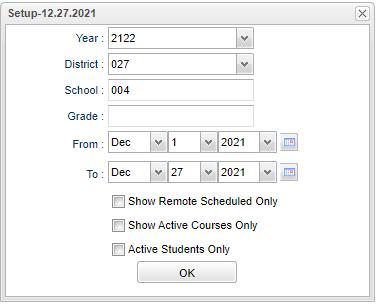Difference between revisions of "Incomplete Grade Audit"
| (6 intermediate revisions by the same user not shown) | |||
| Line 1: | Line 1: | ||
__NOTOC__ | __NOTOC__ | ||
| − | '''This report will identify students with an “I” (incomplete) grade in the Average column of [[Classroom]] Gradebook. ''' | + | '''This report will identify students with an “I” (incomplete) grade in the Average column of [[Classroom]] Gradebook.''' |
| − | *This is caused by an assignment with an “I” (incomplete) in the | + | *This is caused by an assignment(s) with an “I” (incomplete) which after computing will show up as an “I” (incomplete) in the Average column for course. |
| − | *It is | + | *It is a good idea to run this report several times prior to a report card printing. |
==Menu Location== | ==Menu Location== | ||
| − | + | '''Grades > Reports > Incomplete Grades Audit''' | |
| − | |||
| − | |||
==Setup Options== | ==Setup Options== | ||
| Line 23: | Line 21: | ||
'''Grade''' - Leave blank or select all to include all grade levels. Otherwise, choose the desired grade. | '''Grade''' - Leave blank or select all to include all grade levels. Otherwise, choose the desired grade. | ||
| − | '''From Date and To Date''' - Set the date range from the beginning of school to the current date | + | '''From Date and To Date''' - Set the date range from the beginning of school to the current date because the date range only looks at the creation date that the Incomplete grade was added. It does not use the span of Grading Period dates as defined in the [[Sponsor Site Editor]]. |
'''Show Remote Scheduled Only''' - Selecting this option will show only the students who are "remotely" scheduled to the selected school. If not selected, only the students enrolled in the | '''Show Remote Scheduled Only''' - Selecting this option will show only the students who are "remotely" scheduled to the selected school. If not selected, only the students enrolled in the | ||
| Line 30: | Line 28: | ||
'''Show Active Courses Only''' - Show assignments for active courses only. This means the course would be actively on the student's schedule. | '''Show Active Courses Only''' - Show assignments for active courses only. This means the course would be actively on the student's schedule. | ||
| − | '''Active Students Only''' - Show students | + | '''Active Students Only''' - Show students who do not have a leave date at all or the leave date is greater than today`s date. Note that the From/To Dates have nothing to do with the 'Active Students Only' filter and only have to do with the creation dates that the I (Incomplete) grades were added. |
| − | + | ||
'''OK''' - Click to continue | '''OK''' - Click to continue | ||
Latest revision as of 13:54, 14 July 2023
This report will identify students with an “I” (incomplete) grade in the Average column of Classroom Gradebook.
- This is caused by an assignment(s) with an “I” (incomplete) which after computing will show up as an “I” (incomplete) in the Average column for course.
- It is a good idea to run this report several times prior to a report card printing.
Menu Location
Grades > Reports > Incomplete Grades Audit
Setup Options
Year - Defaults to the current year. A prior year may be accessed by clicking in the field and making the appropriate selection from the drop down list.
District - Default value is based on the user's security settings. It will be limited to their district only.
School - Default value is based on the user's security settings. If the user is assigned to a school, the school default value will be their school site code.
Grade - Leave blank or select all to include all grade levels. Otherwise, choose the desired grade.
From Date and To Date - Set the date range from the beginning of school to the current date because the date range only looks at the creation date that the Incomplete grade was added. It does not use the span of Grading Period dates as defined in the Sponsor Site Editor.
Show Remote Scheduled Only - Selecting this option will show only the students who are "remotely" scheduled to the selected school. If not selected, only the students enrolled in the selected school will be shown.
Show Active Courses Only - Show assignments for active courses only. This means the course would be actively on the student's schedule.
Active Students Only - Show students who do not have a leave date at all or the leave date is greater than today`s date. Note that the From/To Dates have nothing to do with the 'Active Students Only' filter and only have to do with the creation dates that the I (Incomplete) grades were added.
OK - Click to continue
To find definitions for standard setup values, follow this link: Standard Setup Options.
Results will show students with an “I” (incomplete) average for courses.
Work with teachers on the list to update the student(s) assignments to clear up the “I” (incomplete) grade averages.
Main
Column Headers
Teacher - Student's teacher's name
Course - Course name
PD - Course period
Student Name - Student's full name
Student ID - Student's identification number
Gd - Student's grade of enrollment
Homeroom - Homeroom teacher's name
Sch - School site number
P1 - P8 - Periods 1-8
E1 - E4 - Exam 1-4
S1 - S4 - Semester 1-4
F1 - F2 - Final 1-2
To find definitions of commonly used column headers, follow this link: Common Column Headers.
Bottom
Setup - Click to go back to the Setup box.
Print - This will allow the user to print the report.
Help - Click to view written instructions and/or videos.
Make HIS Mess - Send incomplete grade message fo reach selected student and class in the report list or all students and classes in the report list if none are selected.