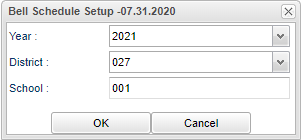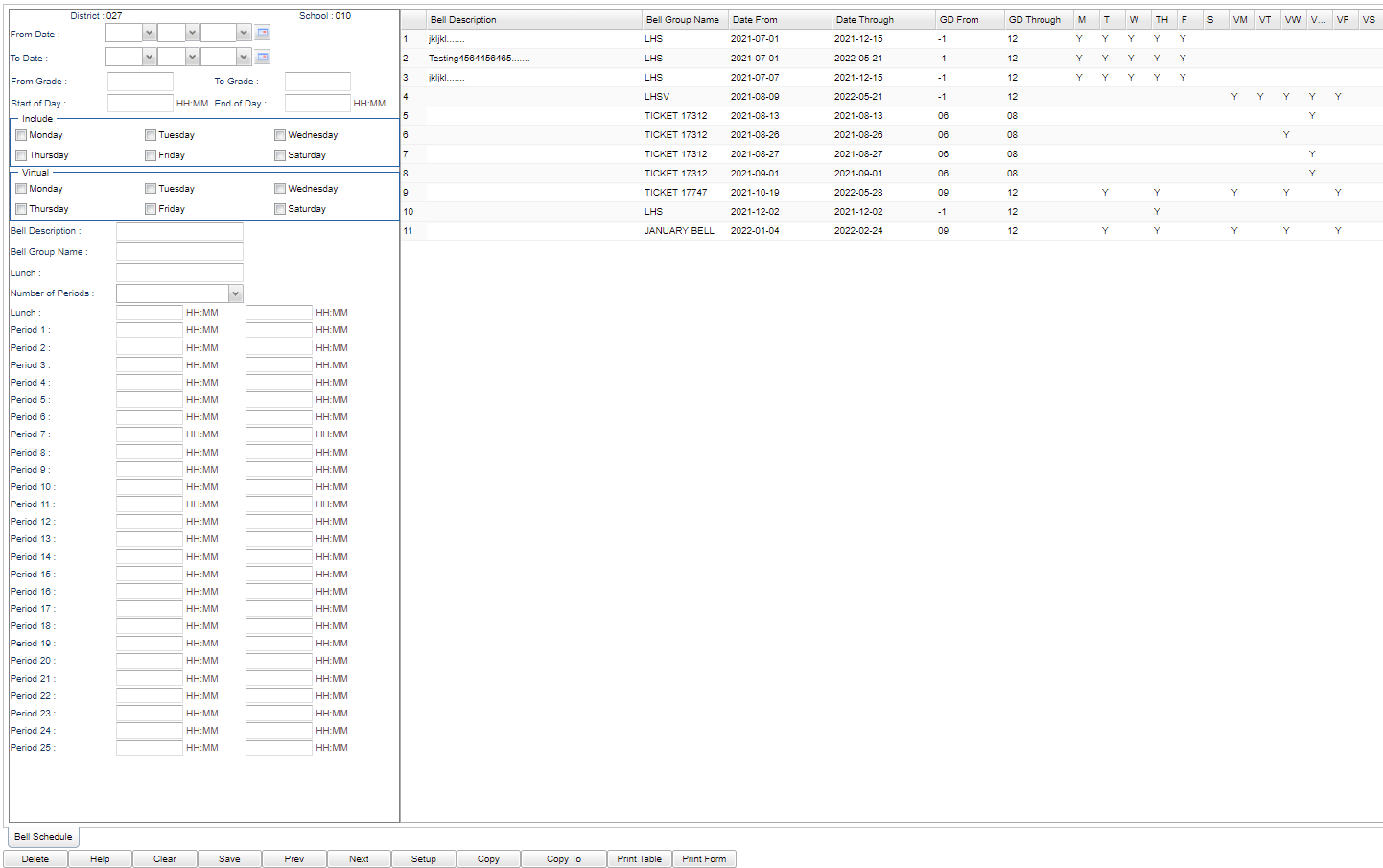Difference between revisions of "Bell Schedule Maintenance"
| (6 intermediate revisions by the same user not shown) | |||
| Line 4: | Line 4: | ||
==Menu Location== | ==Menu Location== | ||
| − | + | '''Attendance > Entry > Bell Schedule Maintenance''' | |
| − | |||
| − | |||
==Setup Options== | ==Setup Options== | ||
| Line 24: | Line 22: | ||
==Main== | ==Main== | ||
| − | [[File: | + | [[File:bellschedmaintmain3.png]] |
===Column Headers=== | ===Column Headers=== | ||
| Line 42: | Line 40: | ||
'''M - S''' - Click the days of the week that the schedule will be in effect for virtual school. Virtual days can be used in conjunction with "on campus" days that are listed under "Include". | '''M - S''' - Click the days of the week that the schedule will be in effect for virtual school. Virtual days can be used in conjunction with "on campus" days that are listed under "Include". | ||
| − | '''Name''' - Enter a | + | '''Bell Description''' - Description of bell schedule. This is a text field that does not allow single quotes. |
| + | |||
| + | '''Bell Group Name''' - Enter a name of the bell schedule. | ||
'''Lunch''' - For the Lunch field, enter the number of minutes the lunch period lasts. | '''Lunch''' - For the Lunch field, enter the number of minutes the lunch period lasts. | ||
| Line 51: | Line 51: | ||
Enter the required start and end time of each period in military time. Leave out the time in between classes. | Enter the required start and end time of each period in military time. Leave out the time in between classes. | ||
| − | |||
To find definitions of commonly used column headers, follow this link: [[Common Column Headers]]. | To find definitions of commonly used column headers, follow this link: [[Common Column Headers]]. | ||
| Line 57: | Line 56: | ||
===Column Headers=== | ===Column Headers=== | ||
| − | '''Bell Name''' - Enter a | + | '''Bell Description''' - Description of bell schedule. |
| + | |||
| + | '''Bell Group Name''' - Enter a name of the bell schedule. | ||
'''Date From to Date Through''' - A set of dates that limits the selection of records for the report to a beginning date (from) and an ending date (to) range. | '''Date From to Date Through''' - A set of dates that limits the selection of records for the report to a beginning date (from) and an ending date (to) range. | ||
Latest revision as of 11:34, 24 July 2023
This program will provide the user a way to view, edit and create bell schedules.
Menu Location
Attendance > Entry > Bell Schedule Maintenance
Setup Options
Year - Defaults to the current year. A prior year may be accessed by clicking in the field and making the appropriate selection from the drop down list.
District - Default value is based on the user’s security settings. The user will be limited to their district only.
School - Default value is based on the user’s security settings. If the user is assigned to a school, the school default value will be their school site code.
OK - Click to continue.
To find definitions for standard setup values, follow this link: Standard Setup Options.
Main
Column Headers
From Date and To Date - A set of dates that limits the selection of records for the report to a beginning date (from) and an ending date (to) range.
From Grade and To Grade - This will be the grade level(s) of students that this bell schedule will apply to.
Start of Day to End of Day - Set the Start of Day and End of Day times. Note: Use military time in all time fields.
"Include"
M - S - Click the days of the week that the schedule will be in effect.
"Virtual"
M - S - Click the days of the week that the schedule will be in effect for virtual school. Virtual days can be used in conjunction with "on campus" days that are listed under "Include".
Bell Description - Description of bell schedule. This is a text field that does not allow single quotes.
Bell Group Name - Enter a name of the bell schedule.
Lunch - For the Lunch field, enter the number of minutes the lunch period lasts.
Number of Periods - Enter the Number of Periods the bell schedule contains. The maximum number of periods displaying in this box will match the highest period in your Master Schedule Editor.
Enter the start and end time of the Lunch session associated with this bell schedule.
Enter the required start and end time of each period in military time. Leave out the time in between classes.
To find definitions of commonly used column headers, follow this link: Common Column Headers.
Column Headers
Bell Description - Description of bell schedule.
Bell Group Name - Enter a name of the bell schedule.
Date From to Date Through - A set of dates that limits the selection of records for the report to a beginning date (from) and an ending date (to) range.
GD From to GD Through - This will be the grade level(s) of students that this bell schedule will apply to.
M - S - Selected days of the week with a "Y".
VM - VS - Selected virtual days of the week with a "Y".
REC# - For admin purposes only.
Create User - The user who has created this bell schedule.
Create IP - The internet provider that was used when creating this bell schedule.
Create Date - The date that the bell schedule was created.
Change User - The user who changed this bell schedule.
Change IP - The internet provider that was used when changing this bell schedule.
Change Date - The date when the bell schedule was changed.
To find definitions of commonly used column headers, follow this link: Common Column Headers.
Bottom
Delete - Delete schedule(s)
Help - Click to view written instructions and/or videos.
Clear - Click to clear any information
Save - Click to save information
Prev - Click to go to previous schedule/screen
Next - Click to go to next schedule/screen
Setup - Click to go back to the setup box.
Copy - Click to copy bell schedules and also from week to week like in a A/B schedule situation or day to day like a rotating A/B schedule.
Copy to - Click to copy to either another year or another school if none is already existing.
Print Table - Print table of all bell schedules
Print Form - Click to print the Bell Schedule Maintenance Form
How-to
Assign a Bell Schedule to a Single/Multiple Students