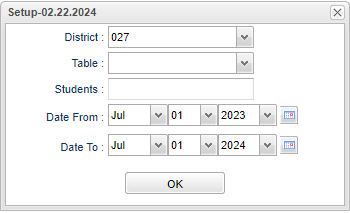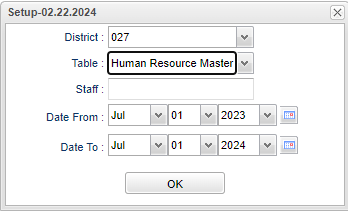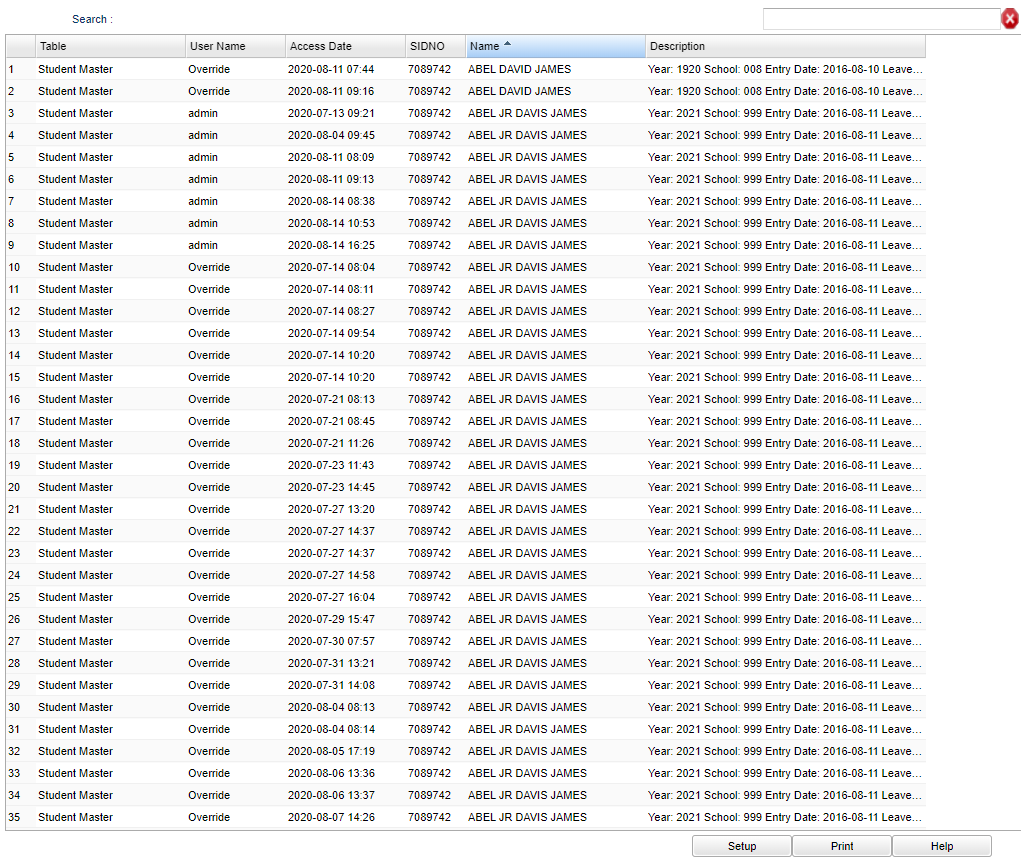Difference between revisions of "Access Log Report"
| (18 intermediate revisions by the same user not shown) | |||
| Line 1: | Line 1: | ||
__NOTOC__ | __NOTOC__ | ||
| − | '''This program will | + | '''This program will provide the user a way to view the access logs. It will show the user who "looked" at each student, not who "searched" for each student as searches are not stored. What is stored is who actually clicked on the search result and the data displayed on the screen for them. Also, it tracks anyone who prints a Student Demographic Page.''' |
==Menu Location== | ==Menu Location== | ||
| − | + | '''System > Reports > Access Log Report''' | |
==Setup Options== | ==Setup Options== | ||
| − | [[File: | + | *This first setup box is for selecting students, the second setup box is for selecting staff. |
| + | [[File:accesslogreportsetup2.png]] [[File:accesslogrepstaffsetup.png]] | ||
'''District''' - Default value is based on the user's security settings. It will be limited to the user's district only. | '''District''' - Default value is based on the user's security settings. It will be limited to the user's district only. | ||
| − | '''Table''' - Click in the box and | + | '''Table''' - Click in the box and select table subject. |
| + | |||
| + | '''Students''' - Click in the box and select students. | ||
| + | |||
| + | '''Staff''' - Click in the box and select staff. This will only show when Human Resource Master is chosen. | ||
'''From Date and To Date''' - A set of dates that limits the selection of records for the report to a beginning date (from) and an ending date (to) range. | '''From Date and To Date''' - A set of dates that limits the selection of records for the report to a beginning date (from) and an ending date (to) range. | ||
'''OK''' - Click to continue. | '''OK''' - Click to continue. | ||
| + | |||
| + | To find definitions for standard setup values, follow this link: [[Standard Setup Options]]. | ||
==Main== | ==Main== | ||
[[File:accesslogreportmain.png]] | [[File:accesslogreportmain.png]] | ||
| + | |||
| + | ===Column Headers=== | ||
'''Search''' - The available selections will be limited to those containing the desired text within the value for the last column header clicked. Use the Search input box to incrementally search for a value. | '''Search''' - The available selections will be limited to those containing the desired text within the value for the last column header clicked. Use the Search input box to incrementally search for a value. | ||
| Line 35: | Line 44: | ||
'''Description''' - Description of table record. | '''Description''' - Description of table record. | ||
| + | |||
| + | To find definitions of commonly used column headers, follow this link: [[Common Column Headers]]. | ||
| + | |||
| + | ==Bottom== | ||
| + | |||
| + | [[File:accesslogreportbottom.png]] | ||
| + | |||
| + | '''Setup''' - Click to go back to the Setup box. | ||
| + | |||
| + | '''[[Standard Print Options | Print]]''' - This will allow the user to print the report. | ||
| + | |||
| + | '''Help''' - Click to view written instructions and/or videos. | ||
| + | |||
| + | |||
| + | ---- | ||
| + | [[System|'''System''' Main Page]] | ||
| + | ---- | ||
| + | [[WebPams|'''JCampus''' Main Page]] | ||
Latest revision as of 07:57, 29 February 2024
This program will provide the user a way to view the access logs. It will show the user who "looked" at each student, not who "searched" for each student as searches are not stored. What is stored is who actually clicked on the search result and the data displayed on the screen for them. Also, it tracks anyone who prints a Student Demographic Page.
Menu Location
System > Reports > Access Log Report
Setup Options
- This first setup box is for selecting students, the second setup box is for selecting staff.
District - Default value is based on the user's security settings. It will be limited to the user's district only.
Table - Click in the box and select table subject.
Students - Click in the box and select students.
Staff - Click in the box and select staff. This will only show when Human Resource Master is chosen.
From Date and To Date - A set of dates that limits the selection of records for the report to a beginning date (from) and an ending date (to) range.
OK - Click to continue.
To find definitions for standard setup values, follow this link: Standard Setup Options.
Main
Column Headers
Search - The available selections will be limited to those containing the desired text within the value for the last column header clicked. Use the Search input box to incrementally search for a value.
Table - Name of table.
User Name - The staff member that accessed the record.
Access Date - Date the record was accessed.
SIDNO - Student or staff identification number.
Name - Name of student or staff member.
Description - Description of table record.
To find definitions of commonly used column headers, follow this link: Common Column Headers.
Bottom
Setup - Click to go back to the Setup box.
Print - This will allow the user to print the report.
Help - Click to view written instructions and/or videos.