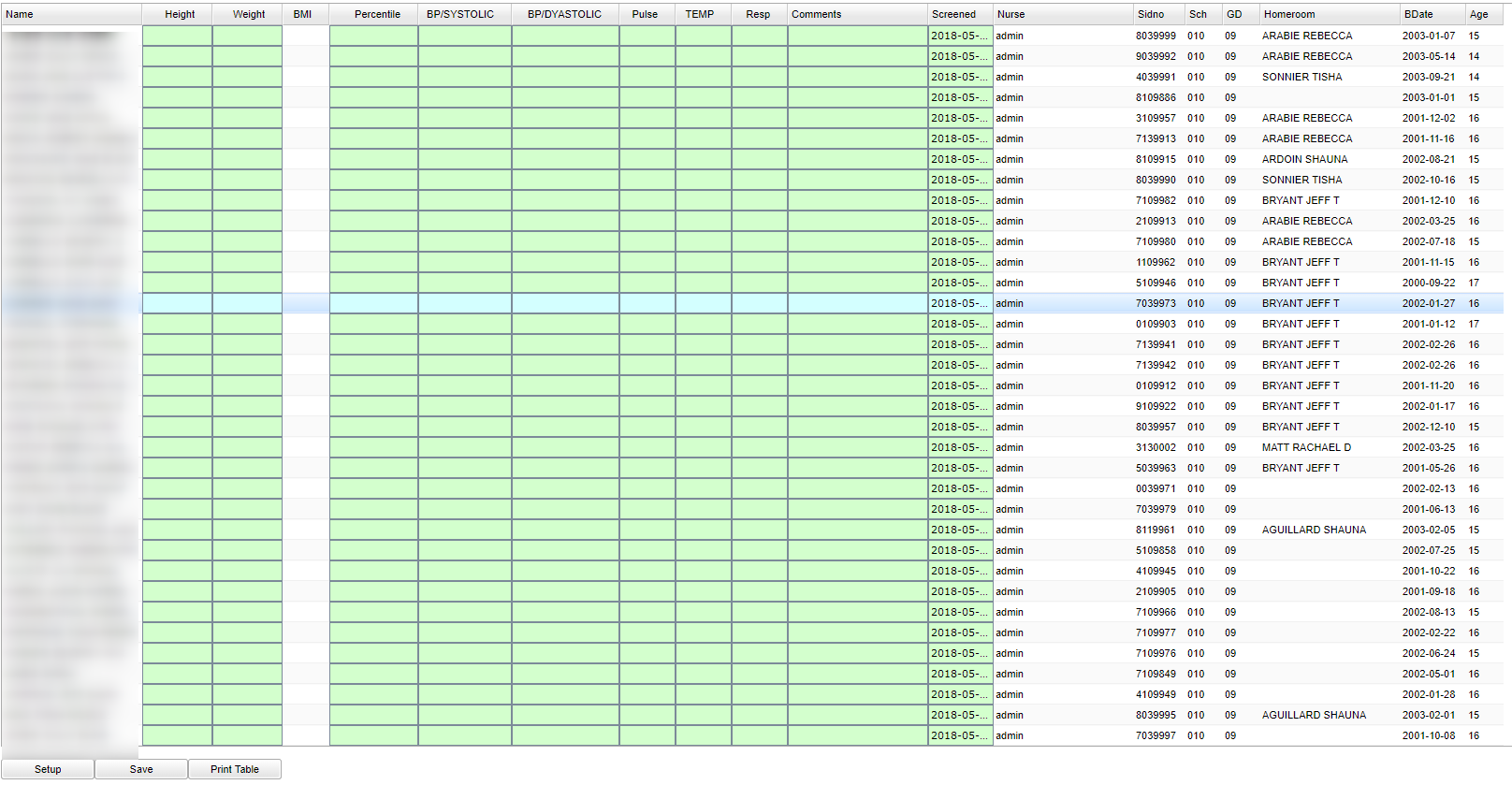Difference between revisions of "BMI Entry"
| (30 intermediate revisions by 2 users not shown) | |||
| Line 1: | Line 1: | ||
__NOTOC__ | __NOTOC__ | ||
| − | The BMI Entry | + | '''The "BMI Entry" program allows the nurse to enter height and weight, as well as other basic health information, on a listing of students. It will calculate a BMI based on the height/weight entered for the student.''' |
| − | ==== | + | ==Menu Location== |
| − | |||
| − | + | '''Health > Entry > BMI Entry''' | |
| − | |||
| − | |||
| − | |||
| − | |||
| − | |||
| − | |||
| − | |||
| − | |||
| − | |||
| − | |||
| − | |||
| − | |||
| − | |||
| − | ==== | + | ==Setup Options== |
| − | |||
| − | |||
| − | |||
| − | |||
| − | |||
| − | |||
| − | + | [[File:bmisetup.png]] | |
| − | |||
| − | |||
| − | |||
| + | '''Year''' - Defaults to current year. | ||
| + | '''District''' - Default value is based on the user’s security settings. The user will be limited to their district only. | ||
| + | '''School''' - Default value is based on the user's security settings. If the user is assigned to a school, the school default value will be their school site code. | ||
| + | |||
| + | '''Grade''' - Leave blank or select all to include all grade levels. Otherwise, choose the desired grade level. | ||
| + | |||
| + | '''Ethnic''' - Leave blank or select all to include all ethnicities. Otherwise, choose the desired ethnicity. | ||
| + | |||
| + | '''Gender''' - Leave blank or select all to include all genders. Otherwise, choose the desired gender. | ||
| + | |||
| + | '''Screened On''' - Select the date for which the BMI information will be posted to each student. | ||
| + | |||
| + | '''Nurse''' - The Nurse who enters the information will be displayed in this cell. | ||
| + | |||
| + | '''Roster Type''' - Click to display the listing of students by ''Homeroom'', ''Class'', or ''Grade''. | ||
| + | |||
| + | *If ''Homeroom'' was selected - The next active selection will be '''Homeroom'''. Click to select the desired homeroom. | ||
| + | |||
| + | *If ''Class'' was selected - The next active selection will be '''Class'''. Click to select the desired class of students. | ||
| + | |||
| + | *If ''Grade'' was selected, the grade level used in the '''Grade''' field on the setup box will be used to determine the listing of students. | ||
| + | |||
| + | '''OK''' - Click to continue | ||
| + | |||
| + | To find definitions for standard setup values, follow this link: [[Standard Setup Options]]. | ||
| + | |||
| + | ==Main== | ||
| + | |||
| + | [[File:bmimain.png]] | ||
| + | |||
| + | ===Column Headers=== | ||
| + | |||
| + | '''Name''' - Student's name | ||
| + | |||
| + | '''Height''' - Student's height in inches | ||
| + | |||
| + | '''Weight''' - Student's weight in pounds | ||
| + | |||
| + | '''BMI''' - Body mass index calculated | ||
| + | |||
| + | '''Percentile''' - Percentile as found in CDC publication based on BMI | ||
| + | |||
| + | '''BP/Stystolic''' - Blood Pressure Stystolic | ||
| + | |||
| + | '''BP/Dyastolic''' - Blood Pressure Dyastolic | ||
| + | |||
| + | '''Pulse''' - Pulse rate in beats per minute | ||
| + | |||
| + | '''Tem''' - Temperature in degrees fahrenheit | ||
| + | |||
| + | '''Resp''' - Rate of respiration | ||
| + | |||
| + | '''Comments''' - Nurse's comments | ||
| + | |||
| + | '''Screened''' - Date screened | ||
| + | |||
| + | '''Nurse''' - Nurse doing the screening | ||
| + | |||
| + | '''Sidno''' - Student's identificaiton number | ||
| + | |||
| + | '''Sch''' - School site number | ||
| + | |||
| + | '''GD''' - Student's grade of enrollment | ||
| + | |||
| + | '''Homeroom''' - Student's homeroom teacher's name | ||
| + | |||
| + | '''BDate''' - Student's date of birth | ||
| + | |||
| + | '''Age''' - Student's age (Calculated) | ||
| + | |||
| + | To find definitions of commonly used column headers, follow this link: [[Common Column Headers]]. | ||
| + | |||
| + | |||
| + | ====Entering Data on the BMI Screen==== | ||
| + | |||
| + | *A listing of students will be on the left side of the screen. Data fields for entering information are located to the right of each student. | ||
| + | |||
| + | *To enter information in the green cells, click in the cell, then enter the data. Work from left to right. | ||
| + | |||
| + | *Enter '''Height''' (in inches) and '''Weight''' (in pounds). The '''BMI''' is calculated after the Height and Weight are entered and the '''Save''' button (located at bottom of screen) is clicked. | ||
| + | |||
| + | *When data has been entered for the students on the screen, click the '''Save''' button to store the data for each student. | ||
| + | |||
| + | ==Bottom== | ||
| + | |||
| + | [[File:bmibottom.png]] | ||
| + | |||
| + | '''Setup''': Click to go back to the Setup box. This would be handy when needing to enter data for a different group of students. | ||
| + | |||
| + | '''Save''': Click to save the data entered on the screen. | ||
| + | |||
| + | '''Print Table''' - This button allows the user to print the screen information in a variety of formats. | ||
| + | |||
| + | '''[[Standard Print Options | Print]]''' - This will allow the user to print the report. | ||
| Line 40: | Line 111: | ||
---- | ---- | ||
[[Health|'''Health''' Main Page]] | [[Health|'''Health''' Main Page]] | ||
| + | ---- | ||
| + | [[WebPams|'''JCampus''' Main Page]] | ||
Latest revision as of 09:47, 31 July 2023
The "BMI Entry" program allows the nurse to enter height and weight, as well as other basic health information, on a listing of students. It will calculate a BMI based on the height/weight entered for the student.
Menu Location
Health > Entry > BMI Entry
Setup Options
Year - Defaults to current year.
District - Default value is based on the user’s security settings. The user will be limited to their district only.
School - Default value is based on the user's security settings. If the user is assigned to a school, the school default value will be their school site code.
Grade - Leave blank or select all to include all grade levels. Otherwise, choose the desired grade level.
Ethnic - Leave blank or select all to include all ethnicities. Otherwise, choose the desired ethnicity.
Gender - Leave blank or select all to include all genders. Otherwise, choose the desired gender.
Screened On - Select the date for which the BMI information will be posted to each student.
Nurse - The Nurse who enters the information will be displayed in this cell.
Roster Type - Click to display the listing of students by Homeroom, Class, or Grade.
- If Homeroom was selected - The next active selection will be Homeroom. Click to select the desired homeroom.
- If Class was selected - The next active selection will be Class. Click to select the desired class of students.
- If Grade was selected, the grade level used in the Grade field on the setup box will be used to determine the listing of students.
OK - Click to continue
To find definitions for standard setup values, follow this link: Standard Setup Options.
Main
Column Headers
Name - Student's name
Height - Student's height in inches
Weight - Student's weight in pounds
BMI - Body mass index calculated
Percentile - Percentile as found in CDC publication based on BMI
BP/Stystolic - Blood Pressure Stystolic
BP/Dyastolic - Blood Pressure Dyastolic
Pulse - Pulse rate in beats per minute
Tem - Temperature in degrees fahrenheit
Resp - Rate of respiration
Comments - Nurse's comments
Screened - Date screened
Nurse - Nurse doing the screening
Sidno - Student's identificaiton number
Sch - School site number
GD - Student's grade of enrollment
Homeroom - Student's homeroom teacher's name
BDate - Student's date of birth
Age - Student's age (Calculated)
To find definitions of commonly used column headers, follow this link: Common Column Headers.
Entering Data on the BMI Screen
- A listing of students will be on the left side of the screen. Data fields for entering information are located to the right of each student.
- To enter information in the green cells, click in the cell, then enter the data. Work from left to right.
- Enter Height (in inches) and Weight (in pounds). The BMI is calculated after the Height and Weight are entered and the Save button (located at bottom of screen) is clicked.
- When data has been entered for the students on the screen, click the Save button to store the data for each student.
Bottom
Setup: Click to go back to the Setup box. This would be handy when needing to enter data for a different group of students.
Save: Click to save the data entered on the screen.
Print Table - This button allows the user to print the screen information in a variety of formats.
Print - This will allow the user to print the report.