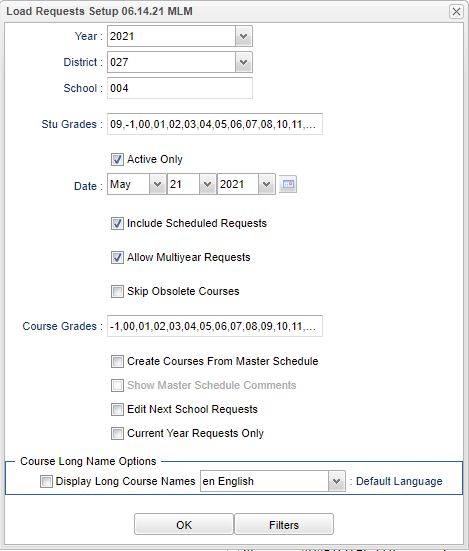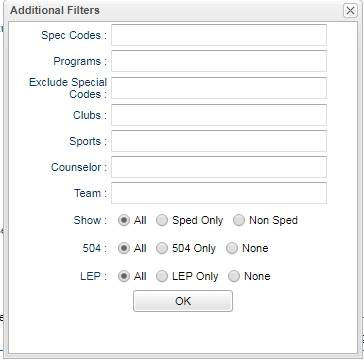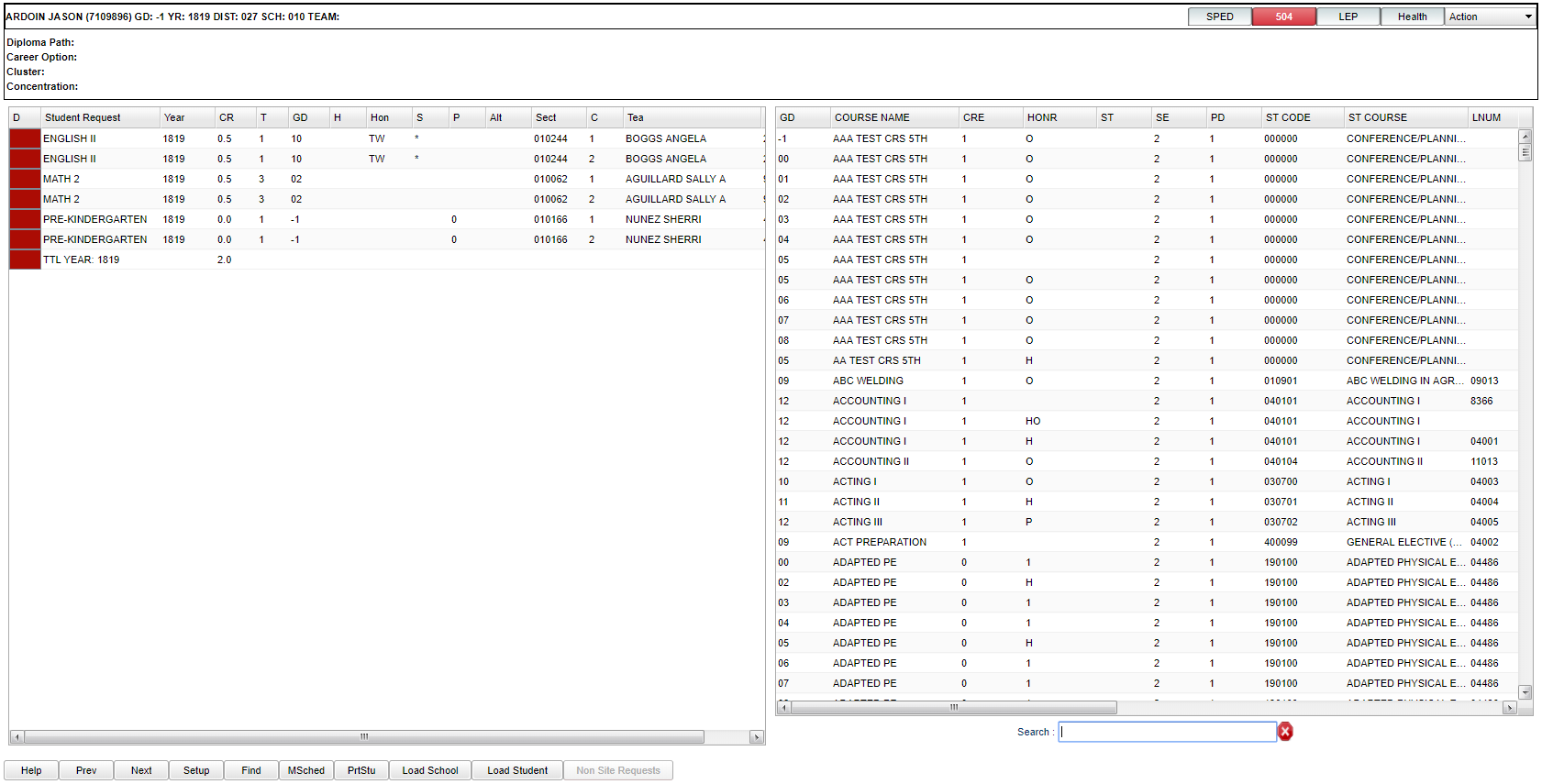Difference between revisions of "Load Student Course Requests"
(→Video) |
|||
| (67 intermediate revisions by the same user not shown) | |||
| Line 1: | Line 1: | ||
__NOTOC__ | __NOTOC__ | ||
| − | ''' | + | '''This program will provide the user a way to load student's course requests to use in conjunction with the [[Automatic Scheduler]].''' |
| − | |||
| − | [[ | ||
| − | |||
==Menu Location== | ==Menu Location== | ||
| − | + | '''Scheduling > Entry > Load Student Course Requests''' | |
| − | |||
| − | |||
| − | |||
==Setup Options== | ==Setup Options== | ||
| − | [[File: | + | [[File:loadstudreqsetup3.png]] |
| − | '''Year''' - Select the appropriate school year. For this program, select the ''' | + | '''Year''' - Select the appropriate school year. For this program, select the Year for the '''upcoming''' school year. |
'''District''' - Default value is based on the user's security settings. It will be limited to the user's district only. | '''District''' - Default value is based on the user's security settings. It will be limited to the user's district only. | ||
| Line 30: | Line 24: | ||
'''Include Scheduled Requests''' - Check this option to show student requests that have already been scheduled. Leave unchecked to view only unscheduled requests. | '''Include Scheduled Requests''' - Check this option to show student requests that have already been scheduled. Leave unchecked to view only unscheduled requests. | ||
| − | '''Allow Multiyear Requests''' - Check this option to enter student requests up to five years in advance. | + | '''Allow Multiyear Requests''' - Check this option to enter student requests up to five years in advance. Once inside the program, when clicking on the course name, a drop down will appear and allow the choice of multiple years. |
'''Skip Obsolete Courses''' - Check this option to exclude courses that are marked as obsolete in the course selection list. | '''Skip Obsolete Courses''' - Check this option to exclude courses that are marked as obsolete in the course selection list. | ||
| Line 36: | Line 30: | ||
'''Course Grades''' - Click in this field to get a list of grades. Click on the grades in the list to limit the course selection list to those grade levels. | '''Course Grades''' - Click in this field to get a list of grades. Click on the grades in the list to limit the course selection list to those grade levels. | ||
| − | '''Create Courses From Master Schedule''' - Check this option to limit the course selection list to only those courses in the Master Schedule. | + | '''Create Courses From Master Schedule''' - Check this option to limit the course selection list to only those courses in the Master Schedule. Otherwise, the [[Course Catalog]] will be used. |
'''Show Master Schedule Comments''' - Check this option if the comments entered in the Master Schedule Editor need to be displayed in the course list. | '''Show Master Schedule Comments''' - Check this option if the comments entered in the Master Schedule Editor need to be displayed in the course list. | ||
| − | ''' | + | '''Edit Next School Request''' - This setting will allow the user to view the students at the schools they are enrolled for next, and load their templates for their next school. To use this feature, the user must have the security action for Load Student Course Requests of Allow Selection of Next Year Students. Check to be able to enter schedule requests for the current students while using the current year date and school on the setup box, for the next school year and school and even if they are going to a different school. |
| + | *Example: A middle school counselor can enter an eighth grade student`s schedule requests and/or five year plan for their high school record. | ||
| − | ''' | + | '''Current Year Requests Only''' - Select to show course requests for only the year selected on setup box instead of all future years. So if the student has more than one year of course requests entered, the Year column on the left side of the screen will only show the course requests that have been entered for the upcoming school year and not the future years. |
'''Display Long Course Names''' - Check this option if you want the '''Long Course Names''' to be displayed in the course pick list. | '''Display Long Course Names''' - Check this option if you want the '''Long Course Names''' to be displayed in the course pick list. | ||
| Line 58: | Line 53: | ||
'''Programs''' - Leave blank or select all to include all programs. Otherwise, choose the desired program. | '''Programs''' - Leave blank or select all to include all programs. Otherwise, choose the desired program. | ||
| − | '''Exclude Special Codes''' - Leave blank if all special codes are to be | + | '''Exclude Special Codes''' - Leave blank if all special codes are to be included in the report. Otherwise, click in the field to the right of Exclude Special Codes to select the desired special code(s) to exclude. |
'''Clubs''' - Leave blank or select all to include all clubs. Otherwise, choose the desired club. | '''Clubs''' - Leave blank or select all to include all clubs. Otherwise, choose the desired club. | ||
| Line 64: | Line 59: | ||
'''Sports''' - Leave blank or select all to include all sports. Otherwise, choose the desired sport. | '''Sports''' - Leave blank or select all to include all sports. Otherwise, choose the desired sport. | ||
| − | '''Counselor''' - Responsible for scheduling, testing, student grades and transcripts. Leave blank if all counselors are to be included | + | '''Counselor''' - Responsible for scheduling, testing, student grades and transcripts. Leave blank if all counselors are to be included in the report. Otherwise, click in the field to the right of Counselor to select the desired counselor(s) to view. |
'''Team''' - Leave blank or select all to include all teams. Otherwise, choose the desired team. | '''Team''' - Leave blank or select all to include all teams. Otherwise, choose the desired team. | ||
| Line 84: | Line 79: | ||
'''Note''' - The Setup Options can be revised at any time by clicking on the '''Setup''' button at the bottom of the screen and making changes to the appropriate options.'' | '''Note''' - The Setup Options can be revised at any time by clicking on the '''Setup''' button at the bottom of the screen and making changes to the appropriate options.'' | ||
| − | + | ==Main== | |
| − | + | [[File:nonsitereq.png]] | |
| − | === | + | ===Left Column Headers=== |
| − | ''' | + | '''Diploma Path''' - Student's diploma pathway. |
| − | ''' | + | '''Career Option''' - Student's career option. |
| − | + | '''Cluster''' - Student's vocational cluster(s). | |
| + | '''Concentration''' - Student's vocational concentration(s). | ||
| − | ''' | + | '''D''' - Delete record. |
| − | + | '''Student Request''' - Course request. | |
| − | ''' | + | '''Long Name''' - Requested course long name. |
| − | ''' | + | '''Year''' - Year for this request-click to reschedule this request to a different future year. |
| − | ''' | + | '''CR''' - Credit for this course by semester. |
| − | ''' | + | '''T''' - Transcript group for this course. |
| − | ''' | + | '''GD''' - Course grade level. |
| − | ''' | + | '''H''' - Half year flag. Choose 1 to have student placed in 1st semester or 2 for 2nd semester. |
| − | ''' | + | '''Hon''' - Course honor code(s). |
| − | ''' | + | '''S''' - Course standard flag. |
| − | ''' | + | '''P''' - Course priority code. |
| − | + | '''Alt''' - Request alternate course value. | |
| − | ''' | + | '''Sect''' - Request section number if scheduled. |
| − | + | '''C''' - Request semester if scheduled. | |
| − | + | '''Tea''' - Click in this field to request a teacher name. Only teacher's names that teach this course will appear in the teacher name list. The teacher(s) chosen will be used in the [[Automatic Scheduler]] setup box "Allow teacher requests", if checked. | |
| − | ''' | + | '''Tea ID''' - Request teacher ID. |
| − | + | ===Right Column Headers=== | |
| − | + | '''GD''' - Grade where course is normally taken from. | |
| − | + | '''Course Name''' - Local name for the course. (prints on report cards, screens, etc.) | |
| − | + | '''Long Name''' - Expanded name of course include internationalization. | |
| − | + | '''CRE''' - Credit-Carnegie Unit value-cocredit. | |
| − | + | '''HONR''' - Course catorgies-i.e. honors, obsolete TOPS, etc. | |
| + | '''ST''' - Standard course for grade indicator. | ||
| + | '''SE''' - Number of horizontal semesters-one session-this course. | ||
| − | ''' | + | '''PD''' - Number of vertical class periods-one session-this course. |
| − | + | '''ST Code''' - State code-use 999999 for non-state courses such as conduct. (Right click to enter 999999) 1) Left click-select state code from state listing. 2) Right click-type in the state code. | |
| − | ''' | + | '''ST Course''' - State course name normally 741 manual. |
| − | + | '''LNUM''' - Local course number. | |
| + | '''PT''' - Priority code for automatic scheduling. Higher number has more priority. | ||
| + | '''SEQ''' - This is the sequence as denoted in the Master Schedule Editor. | ||
| − | + | '''VOC PRI''' - Vocational course-only necessary to code this column for primary only. | |
| + | '''GRP''' - State approved transcript group. | ||
| + | '''REC''' - Record number. | ||
| − | + | '''SCH''' - School number where course is taught. | |
| − | + | '''OBJFUN''' - Employee job code for this course. | |
| + | '''PDF''' - PDF file name. | ||
| + | '''FWGT''' - Final weight percentage for final exam. This applies the E2 grade as a percentage of the overall grade. | ||
| − | + | '''PART''' - Part number used for partial year courses to denote what half is taken. | |
| + | '''FIVE PT''' - Uses the 5 point grading scale. | ||
| − | + | '''CTYPE''' - Course type designation. | |
| − | + | ==Top== | |
| + | ===Action=== | ||
| − | + | There are several items on the Action Menu that may assist with the Load Student Course Requests Program | |
| − | |||
| − | |||
| − | |||
| − | |||
| − | |||
| − | |||
| − | |||
| − | |||
| − | |||
| − | |||
| − | |||
| + | '''[[Using the iGear]]''' - The iGear Box has tools that can provide relevant information when making decisions regarding scheduling. | ||
| − | ''' | + | '''Master Schedule''': Clicking this will display the Master Schedule. |
| − | ''' | + | '''Graduation Template Scheduler''': Clicking this will bring up the Graduation Template Scheduler for the student currently being displayed. |
| − | ''' | + | '''Delete All Unsched Requests for Student''': Clicking this option will delete all the '''<u>unscheduled</u>''' requests for the displayed student. The user will get a confirmation message prior to the actual deletion. |
| − | ''' | + | '''Delete All Auto-Loaded Unsched Requests For School''': Based on the options selected on the following screen, all auto-loaded, unscheduled requests will be deleted. |
| − | + | ==Bottom== | |
| + | [[File:loadstudcoursereqbottom.png]] | ||
| − | + | '''Help''' - Takes the user to the ''Scheduling'' help screen. | |
| + | '''Prev''' - Click to navigate to the previous student. | ||
| − | + | '''Next''' - Click to navigate to the next student. | |
| − | ''' | + | '''Setup''' - Click to display the setup box. |
| − | + | '''Find''' - Click to select a student. | |
| − | ''' | + | '''MSched''' - Displays the Master Schedule selection screen. |
| − | ''' | + | '''PrtStu''' - Click to print the student's request form. |
| − | ''' | + | '''Load School''' - Click to auto-load request for all students for the current students grade. |
| − | ''' | + | '''Load Student''' - Click to auto-load requests for the current student. |
| − | ''' | + | '''Non Site Requests''' (Non Sites Requests) - When a student has requests already entered from another site within the district, the NSR button will be lit up. Click to see the requests. The button will be grayed out if a student does not have any requests from other schools within the district. |
| − | ''' | + | [[Standard Print Options | '''Print''']] - This will allow the user to print the report. |
| − | + | ===How-to=== | |
| − | + | [[Loading Course Requests for a Single Student]] | |
| − | + | [[Loading Course Requests for Multiple Students]] | |
| − | + | [[Deleting Course Requests for a Student]] | |
| + | [[Alternate Course Requests]] | ||
| − | + | [[Creating Parent/Alternative Course Requests]] | |
| − | |||
| − | |||
| − | |||
| − | |||
| − | |||
| − | |||
| − | |||
| − | |||
| − | |||
| − | |||
| − | |||
| − | |||
| − | |||
| − | |||
| − | |||
| − | [[ | + | [[Creating Generic Alternative Course Request]] |
| − | |||
| − | |||
| − | |||
| − | |||
| − | |||
| − | |||
| − | |||
| − | |||
| − | |||
| − | |||
| − | |||
| − | |||
| − | |||
| − | |||
| − | |||
| − | |||
| − | |||
| − | |||
| − | |||
| − | |||
| − | |||
| − | |||
| − | |||
| − | |||
| − | |||
| − | |||
| − | |||
| − | |||
| − | |||
| − | |||
| − | |||
| − | |||
| − | |||
| − | |||
| − | |||
| − | [[ | + | [[Additional Information]] |
| + | [[Print Student Course Requests]] | ||
| + | [[Student Selection]] | ||
| − | + | [[Course Request Alert]] | |
| − | |||
| − | |||
| − | |||
Latest revision as of 10:50, 6 June 2024
This program will provide the user a way to load student's course requests to use in conjunction with the Automatic Scheduler.
Menu Location
Scheduling > Entry > Load Student Course Requests
Setup Options
Year - Select the appropriate school year. For this program, select the Year for the upcoming school year.
District - Default value is based on the user's security settings. It will be limited to the user's district only.
School - Default value is based on the user's security settings. If the user is assigned to a school, the school default value will be the user's school site code.
Stu Grades - Select the grade level(s) of the students that need course requests.
Active Only - Check to include only those students who were active as of the date indicated in the date field below the Active Only button.
Date - Select student active "as of date".
Include Scheduled Requests - Check this option to show student requests that have already been scheduled. Leave unchecked to view only unscheduled requests.
Allow Multiyear Requests - Check this option to enter student requests up to five years in advance. Once inside the program, when clicking on the course name, a drop down will appear and allow the choice of multiple years.
Skip Obsolete Courses - Check this option to exclude courses that are marked as obsolete in the course selection list.
Course Grades - Click in this field to get a list of grades. Click on the grades in the list to limit the course selection list to those grade levels.
Create Courses From Master Schedule - Check this option to limit the course selection list to only those courses in the Master Schedule. Otherwise, the Course Catalog will be used.
Show Master Schedule Comments - Check this option if the comments entered in the Master Schedule Editor need to be displayed in the course list.
Edit Next School Request - This setting will allow the user to view the students at the schools they are enrolled for next, and load their templates for their next school. To use this feature, the user must have the security action for Load Student Course Requests of Allow Selection of Next Year Students. Check to be able to enter schedule requests for the current students while using the current year date and school on the setup box, for the next school year and school and even if they are going to a different school.
- Example: A middle school counselor can enter an eighth grade student`s schedule requests and/or five year plan for their high school record.
Current Year Requests Only - Select to show course requests for only the year selected on setup box instead of all future years. So if the student has more than one year of course requests entered, the Year column on the left side of the screen will only show the course requests that have been entered for the upcoming school year and not the future years.
Display Long Course Names - Check this option if you want the Long Course Names to be displayed in the course pick list.
Default Language - Click the drop-down arrow in the language selection field to choose the language to use to display the Long Course Name.
To find definitions for standard setup values, follow this link: Standard Setup Options.
Filters Options
Spec Codes - Leave blank or select all to include all special codes. Otherwise, choose the desired code.
Programs - Leave blank or select all to include all programs. Otherwise, choose the desired program.
Exclude Special Codes - Leave blank if all special codes are to be included in the report. Otherwise, click in the field to the right of Exclude Special Codes to select the desired special code(s) to exclude.
Clubs - Leave blank or select all to include all clubs. Otherwise, choose the desired club.
Sports - Leave blank or select all to include all sports. Otherwise, choose the desired sport.
Counselor - Responsible for scheduling, testing, student grades and transcripts. Leave blank if all counselors are to be included in the report. Otherwise, click in the field to the right of Counselor to select the desired counselor(s) to view.
Team - Leave blank or select all to include all teams. Otherwise, choose the desired team.
Show: All, Sped Only, Non Sped - Check the appropriate option button to filter the students as follows:
All - This options will show All students - both Special Education and Regular Education.
Sped Only - This option will show only the Special Education students.
Non Sped - This option will show only the Regular Education students.
Ok - Click to continue.
Filters - Setup box is correct. This setup box will go away and the original program setup box will be displayed on the screen.
Ok - Click to continue.
Note - The Setup Options can be revised at any time by clicking on the Setup button at the bottom of the screen and making changes to the appropriate options.
Main
Left Column Headers
Diploma Path - Student's diploma pathway.
Career Option - Student's career option.
Cluster - Student's vocational cluster(s).
Concentration - Student's vocational concentration(s).
D - Delete record.
Student Request - Course request.
Long Name - Requested course long name.
Year - Year for this request-click to reschedule this request to a different future year.
CR - Credit for this course by semester.
T - Transcript group for this course.
GD - Course grade level.
H - Half year flag. Choose 1 to have student placed in 1st semester or 2 for 2nd semester.
Hon - Course honor code(s).
S - Course standard flag.
P - Course priority code.
Alt - Request alternate course value.
Sect - Request section number if scheduled.
C - Request semester if scheduled.
Tea - Click in this field to request a teacher name. Only teacher's names that teach this course will appear in the teacher name list. The teacher(s) chosen will be used in the Automatic Scheduler setup box "Allow teacher requests", if checked.
Tea ID - Request teacher ID.
Right Column Headers
GD - Grade where course is normally taken from.
Course Name - Local name for the course. (prints on report cards, screens, etc.)
Long Name - Expanded name of course include internationalization.
CRE - Credit-Carnegie Unit value-cocredit.
HONR - Course catorgies-i.e. honors, obsolete TOPS, etc.
ST - Standard course for grade indicator.
SE - Number of horizontal semesters-one session-this course.
PD - Number of vertical class periods-one session-this course.
ST Code - State code-use 999999 for non-state courses such as conduct. (Right click to enter 999999) 1) Left click-select state code from state listing. 2) Right click-type in the state code.
ST Course - State course name normally 741 manual.
LNUM - Local course number.
PT - Priority code for automatic scheduling. Higher number has more priority.
SEQ - This is the sequence as denoted in the Master Schedule Editor.
VOC PRI - Vocational course-only necessary to code this column for primary only.
GRP - State approved transcript group.
REC - Record number.
SCH - School number where course is taught.
OBJFUN - Employee job code for this course.
PDF - PDF file name.
FWGT - Final weight percentage for final exam. This applies the E2 grade as a percentage of the overall grade.
PART - Part number used for partial year courses to denote what half is taken.
FIVE PT - Uses the 5 point grading scale.
CTYPE - Course type designation.
Top
Action
There are several items on the Action Menu that may assist with the Load Student Course Requests Program
Using the iGear - The iGear Box has tools that can provide relevant information when making decisions regarding scheduling.
Master Schedule: Clicking this will display the Master Schedule.
Graduation Template Scheduler: Clicking this will bring up the Graduation Template Scheduler for the student currently being displayed.
Delete All Unsched Requests for Student: Clicking this option will delete all the unscheduled requests for the displayed student. The user will get a confirmation message prior to the actual deletion.
Delete All Auto-Loaded Unsched Requests For School: Based on the options selected on the following screen, all auto-loaded, unscheduled requests will be deleted.
Bottom
Help - Takes the user to the Scheduling help screen.
Prev - Click to navigate to the previous student.
Next - Click to navigate to the next student.
Setup - Click to display the setup box.
Find - Click to select a student.
MSched - Displays the Master Schedule selection screen.
PrtStu - Click to print the student's request form.
Load School - Click to auto-load request for all students for the current students grade.
Load Student - Click to auto-load requests for the current student.
Non Site Requests (Non Sites Requests) - When a student has requests already entered from another site within the district, the NSR button will be lit up. Click to see the requests. The button will be grayed out if a student does not have any requests from other schools within the district.
Print - This will allow the user to print the report.
How-to
Loading Course Requests for a Single Student
Loading Course Requests for Multiple Students
Deleting Course Requests for a Student
Creating Parent/Alternative Course Requests
Creating Generic Alternative Course Request