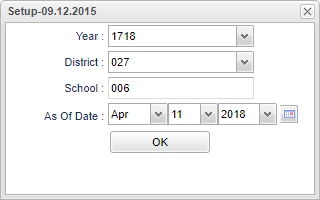Difference between revisions of "Religion Institution List"
(→Bottom) |
|||
| (3 intermediate revisions by the same user not shown) | |||
| Line 4: | Line 4: | ||
==Menu Location== | ==Menu Location== | ||
| − | + | '''Student > Reports > Religion Institution List''' | |
| − | |||
| − | |||
| − | |||
| − | |||
==Setup Options== | ==Setup Options== | ||
| Line 16: | Line 12: | ||
'''Year'''- Defaults to the current year. A prior year may be accessed by clicking in the field and making the appropriate selection from the drop down list. | '''Year'''- Defaults to the current year. A prior year may be accessed by clicking in the field and making the appropriate selection from the drop down list. | ||
| − | '''District''' - Default value is based on | + | '''District''' - Default value is based on the user’s security settings. The user will be limited to their district only. |
| − | '''School''' - Default value is based on | + | '''School''' - Default value is based on the user's security settings. If the user is assigned to a school, the school default value will be their school site code. |
| − | |||
| − | |||
'''As of Date''' - This choice will list only those students who are actively enrolled as of the date selected in the date field. | '''As of Date''' - This choice will list only those students who are actively enrolled as of the date selected in the date field. | ||
| Line 69: | Line 63: | ||
Sorting and other data manipulations are explained in the following link: [[List Programs Instructions/Video]]. | Sorting and other data manipulations are explained in the following link: [[List Programs Instructions/Video]]. | ||
| − | |||
| − | |||
---- | ---- | ||
[[Student Master|'''Student Master''' Main Page]] | [[Student Master|'''Student Master''' Main Page]] | ||
Latest revision as of 08:21, 17 July 2023
This program lists students and their religion institution.
Menu Location
Student > Reports > Religion Institution List
Setup Options
Year- Defaults to the current year. A prior year may be accessed by clicking in the field and making the appropriate selection from the drop down list.
District - Default value is based on the user’s security settings. The user will be limited to their district only.
School - Default value is based on the user's security settings. If the user is assigned to a school, the school default value will be their school site code.
As of Date - This choice will list only those students who are actively enrolled as of the date selected in the date field.
OK - Click to continue.
To find definitions for standard setup values, follow this link: Standard Setup Options.
Main
Column Headers
Student Name - Student's full name.
SIDNO - Student identification number.
Religion - Student's name of religion; i.e. Catholic, Baptist, Methodist, etc.
Institution - Student's name of the church the student attends.
Address - Student's mailing address 1st and 2nd line.
City - Student's mailing address city.
State - Student's mailing address state.
Zip - Student's mailing address zip.
Phone - Student's main home phone number.
To find definitions of commonly used column headers, follow this link: Common Column Headers.
NOTE - To input a student's religion, go to Student Master -> Sports (tab located on the bottom of the Student Master page) -> Religion. Click in the field and type in the student's religion.
Bottom
Setup - Click to go back to the Setup box.
Print - This will allow the user to print the report.
Help - Click to view written instructions and/or videos.
Sorting and other data manipulations are explained in the following link: List Programs Instructions/Video.