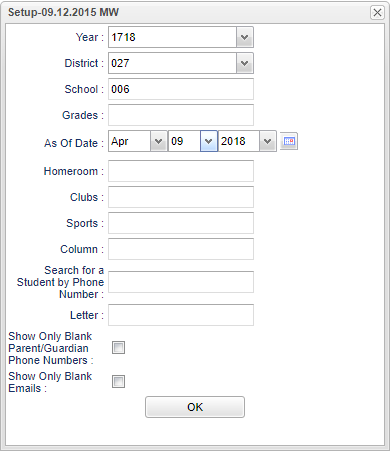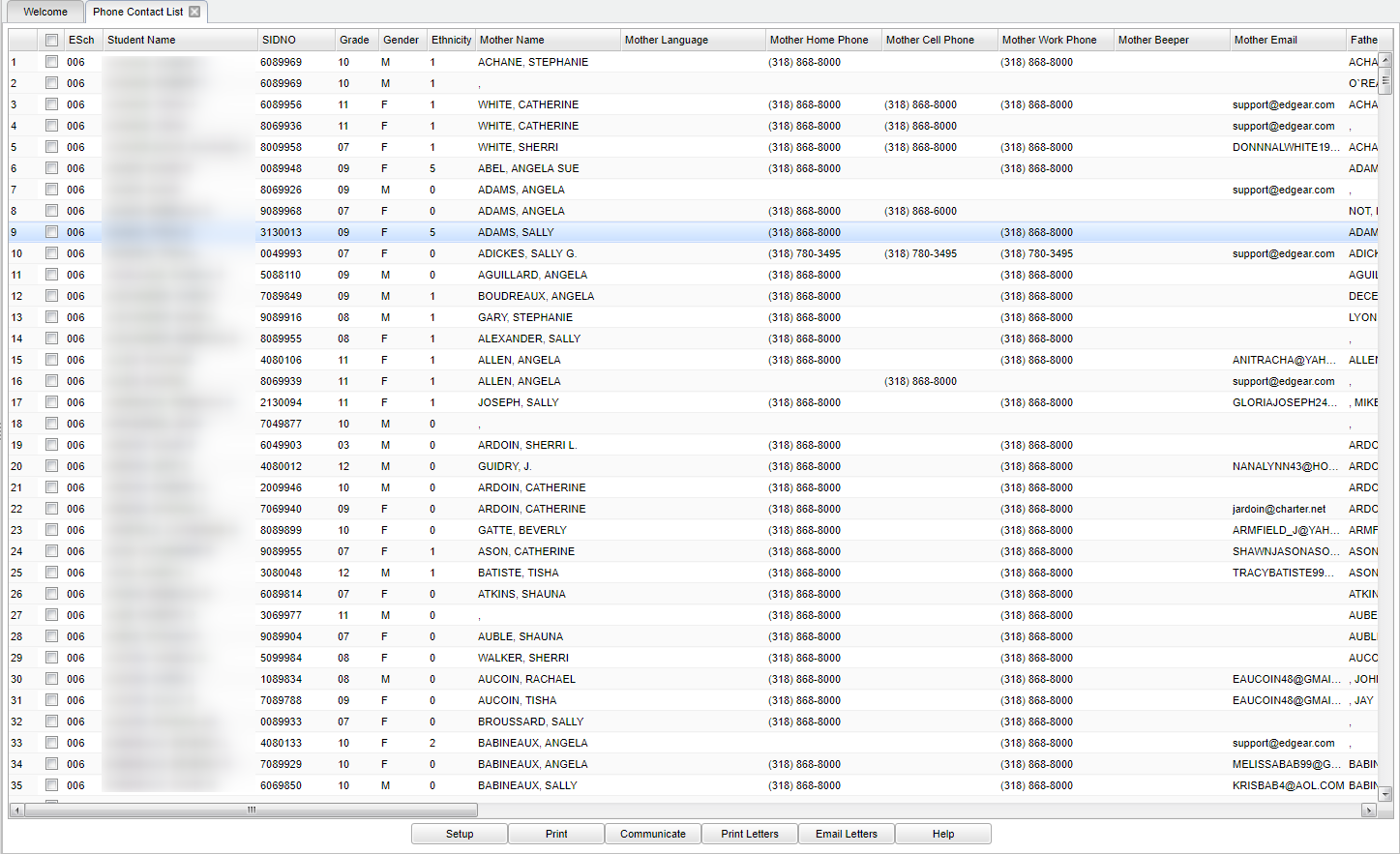Difference between revisions of "Phone Contact List"
(→Bottom) |
|||
| (7 intermediate revisions by the same user not shown) | |||
| Line 1: | Line 1: | ||
__NOTOC__ | __NOTOC__ | ||
| − | '''This program | + | '''This program provides the user a way to find phone numbers associated with the students in addition to student emails. It also identifies the language used by Mother, Father, Guardian and Emergency contacts. |
==Menu Location== | ==Menu Location== | ||
| − | + | '''Student > Reports > Phone Contact List''' | |
| − | |||
| − | |||
| − | |||
| − | |||
==Setup Options== | ==Setup Options== | ||
| Line 16: | Line 12: | ||
'''Year''' - Defaults to the current year. A prior year may be accessed by clicking in the field and making the appropriate selection from the drop down list. | '''Year''' - Defaults to the current year. A prior year may be accessed by clicking in the field and making the appropriate selection from the drop down list. | ||
| − | '''District''' - Default value is based on | + | '''District''' - Default value is based on the user’s security settings. The user will be limited to their district only. |
| − | '''School''' - Default value is based on | + | '''School''' - Default value is based on the user's security settings. If the user is assigned to a school, the school default value will be their school site code. |
| − | |||
| − | |||
| − | '''Grade''' - | + | '''Grade''' - Leave blank or select all to include all grade levels. Otherwise, choose the desired grade level. |
| − | |||
'''As of Date''' - This choice will list only those students who are actively enrolled as of the date selected in the date field. | '''As of Date''' - This choice will list only those students who are actively enrolled as of the date selected in the date field. | ||
| − | '''Homeroom''' - | + | '''Homeroom''' - Leave blank if all homerooms are to be included into the report. Otherwise, choose the desired homeroom. |
| − | |||
| − | '''Clubs''' - | + | '''Clubs''' - Leave blank if all clubs are to be included into the report. Otherwise, choose the desired club. |
| − | |||
| − | '''Sports''' - Leave blank if all sports are to be included into the report. Otherwise | + | '''Sports''' - Leave blank if all sports are to be included into the report. Otherwise, choose the desired sport. |
'''Column''' - List columns that are to be viewed on the report. | '''Column''' - List columns that are to be viewed on the report. | ||
| Line 50: | Line 41: | ||
==Main== | ==Main== | ||
| − | |||
[[File:mb487.png]] | [[File:mb487.png]] | ||
| Line 129: | Line 119: | ||
==Bottom== | ==Bottom== | ||
| − | |||
[[File:springtime1.png]] | [[File:springtime1.png]] | ||
| − | |||
'''Setup''' - Click to go back to the Setup box. | '''Setup''' - Click to go back to the Setup box. | ||
| Line 138: | Line 126: | ||
'''[[Standard Print Options | Print]]''' - This will allow the user to print the report. | '''[[Standard Print Options | Print]]''' - This will allow the user to print the report. | ||
| − | '''Communicate''' - This will allow a user to email or call selected students. | + | '''[[Communicate]]''' - This will allow a user to email or call selected students. |
| − | + | *All students on the list will be called or if you want to call selected students, highlight the student(s) that you want to call. Then choose '''Call''', and you will be transferred to the Student Event message set up box. The chosen students will already be listed in the '''Select Individual Students''' area. Follow the instructions for [[Student Event Messages]]. | |
| − | + | *All students on the list will be emailed or if you want to email selected students, highlight the student(s) that you want to email. Then choose '''Email'''. Enter the Subject and message to your email. You can change your font type, font size, font color, etc. Choose to send to student only or Parent/Guardian and then click Send or Cancel. | |
| − | |||
| − | All students on the list will be called | ||
| − | |||
| − | All students on the list will be emailed | ||
Latest revision as of 08:11, 17 July 2023
This program provides the user a way to find phone numbers associated with the students in addition to student emails. It also identifies the language used by Mother, Father, Guardian and Emergency contacts.
Menu Location
Student > Reports > Phone Contact List
Setup Options
Year - Defaults to the current year. A prior year may be accessed by clicking in the field and making the appropriate selection from the drop down list.
District - Default value is based on the user’s security settings. The user will be limited to their district only.
School - Default value is based on the user's security settings. If the user is assigned to a school, the school default value will be their school site code.
Grade - Leave blank or select all to include all grade levels. Otherwise, choose the desired grade level.
As of Date - This choice will list only those students who are actively enrolled as of the date selected in the date field.
Homeroom - Leave blank if all homerooms are to be included into the report. Otherwise, choose the desired homeroom.
Clubs - Leave blank if all clubs are to be included into the report. Otherwise, choose the desired club.
Sports - Leave blank if all sports are to be included into the report. Otherwise, choose the desired sport.
Column - List columns that are to be viewed on the report.
Search for a Student by Phone Number - Enter a 3 digit area code and 7 digit phone number or just enter the 7 digit phone number.
Letter - Select the name of the letter to use for printing.
Show Only Blank Parent/Guardian Phone Numbers - This was added for use with the JCall system but, ALL parent/guardian phone number fields (except work numbers), must be blank before a student can show on this report.
Show Only Blank Emails - This was added for use with the JCall system but, ALL parent/guardian email fields (except work numbers), must be blank before a student can show on this report.
OK - Click to continue.
To find definitions for standard setup values, follow this link: Standard Setup Options.
Main
Column Headers
ESch - Student's school of enrollment.
Student Name - Student's full name.
SIDNO - Student's identification number.
Grade - Student's grade of enrollment.
Gender - Student's gender.
Ethnicity - Student's race/ethnicity.
Mother Name - Student's mother's name.
Mother Language - Student's mother's primary spoken language.
Mother Home Phone - Student's mother's home number.
Mother Cell Phone - Student's mother's cell number.
Mother Work Phone - Student's mother's work number.
Mother Beeper - Student's mother's beeper number.
Mother Email - Student's mother's email address.
Father Name - Student's father's name.
Father Language - Student's father's primary spoken language.
Father Home Phone - Student's father's home phone number.
Father Cell Phone - Student's father's cell number.
Father Work Phone - Student's father's work number.
Father Beeper - Student's father's beeper number.
Father Email - Student's father's email address.
Guardian Name - Student's guardian's name.
Guardian Language - Student's guardian's primary spoken language.
Guardian Home Phone - Student's guardian's home phone number.
Guardian Cell Phone - Student's guardian's cell number.
Guardian Work Phone - Student's guardian's work number.
Guardian Beeper - Student's guardian's beeper number.
Guardian Email - Student's guardian's email address.
Emergency Name - Student's emergency 911 contact's name.
Emergency Home Phone - Student's 911 emergency contact's home phone number.
Emergency Cell Phone - Student's 911 emergency contact's cell number.
Emergency Work Phone - Student's 911 emergency contact's work number.
Emergency Beeper - Student's 911 emergency contact's beeper number.
Student's Home Phone - Student's home phone number.
Student's Cell Phone - Student's cell phone number.
Student's Email - Student's email address.
To find definitions of commonly used column headers, follow this link: Common Column Headers.
Bottom
Setup - Click to go back to the Setup box.
Print - This will allow the user to print the report.
Communicate - This will allow a user to email or call selected students.
- All students on the list will be called or if you want to call selected students, highlight the student(s) that you want to call. Then choose Call, and you will be transferred to the Student Event message set up box. The chosen students will already be listed in the Select Individual Students area. Follow the instructions for Student Event Messages.
- All students on the list will be emailed or if you want to email selected students, highlight the student(s) that you want to email. Then choose Email. Enter the Subject and message to your email. You can change your font type, font size, font color, etc. Choose to send to student only or Parent/Guardian and then click Send or Cancel.
Print Letters - The user may print letters for the selected students in the table.
Email Letters - This allows the user to email the specified letters to the parent of the selected students in the table.
Help - Takes you to the Help website for written instructions and instructional videos.
Sorting and other data manipulations are explained in the following link: List Programs Instructions/Video.