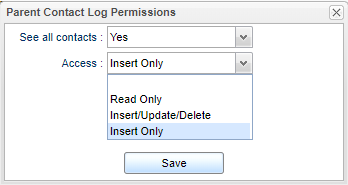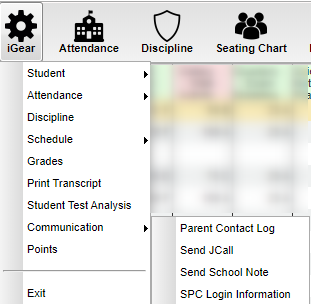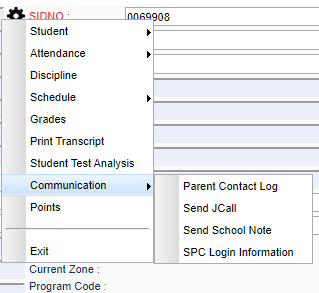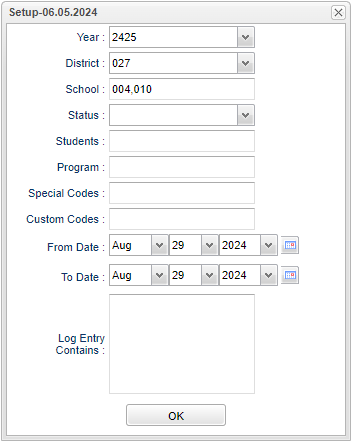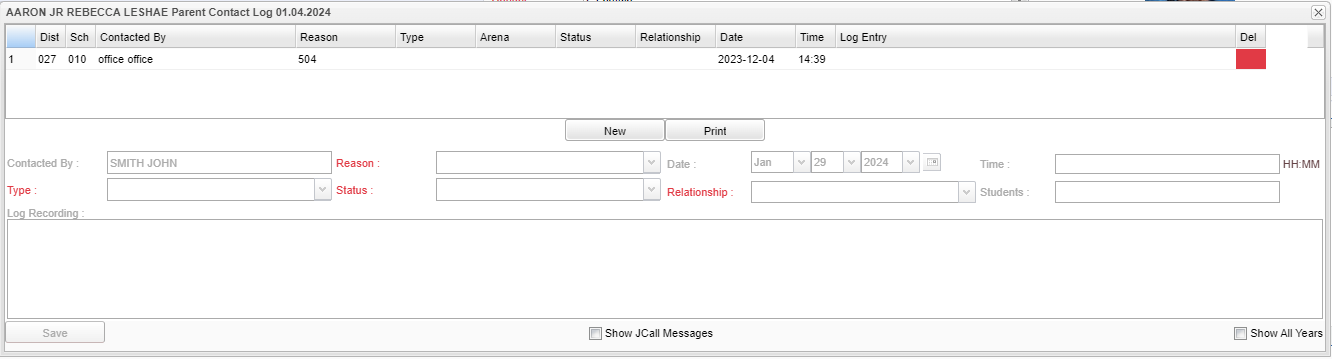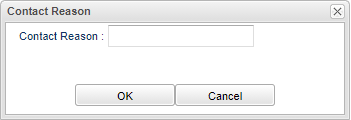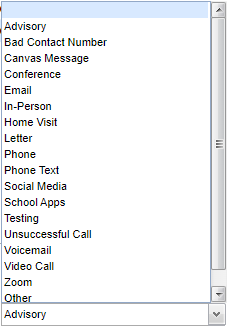Difference between revisions of "Parent Contact Log"
| (248 intermediate revisions by the same user not shown) | |||
| Line 1: | Line 1: | ||
| − | '''When users contact parents, this program is a place to record parent/guardian contact information.''' | + | __NOTOC__ |
| + | '''When users contact parents, this program is a place to record parent/guardian contact information logs. Also, when "Show JCall Messages" is checked it will display all JCall information, like phone calls, text messages, and emails sent concerning the student. ''' | ||
| − | The Parent Contact Log collects parent/guardian contact information from several locations: | + | '''EX:''' When a teacher sends an email using Classroom> Reports> Roster> [[Email Report]], they will see the results in iGear> Parent Contact Log AND Reports> [[Parent Contact Count]]. |
| + | |||
| + | In [[User Management]], | ||
| + | |||
| + | Under '''Action''' - '''See All Contacts''' and then '''Action Permissions''': | ||
| + | |||
| + | [[File:pcl111.png]] | ||
| + | |||
| + | *When security option is '''Yes''', it will display all contacts logs concerning the student. Also, with Yes selected, the teacher will see the "Show JCall Messages" filter. | ||
| + | *When set to '''No''', it will display only contact logs created by the user and the automatic contact logs from other programs such as Discipline, SBLC, and School Notes. These automatic records logs have a light gray background. | ||
| + | *A Program permission of '''NA''' would keep the user out of the program all together. Also, with No selected, the teacher will not see "Show JCall Messages" filter. | ||
| + | |||
| + | Under '''Action''' - '''Access''' and then '''Action Permissions''': | ||
| + | |||
| + | [[File:pcl6.png]] | ||
| + | |||
| + | [[File:pcl5.png]] | ||
| + | |||
| + | *'''Read Only''' allows the user to read but not be able to insert, update or delete any logs (no red delete button). | ||
| + | |||
| + | *'''Insert, Update or Delete''' allows the user to insert new logs and update and delete their own logs only. But Administrators, such as Principals, can delete teacher entries. | ||
| + | |||
| + | *'''Insert Only''' allows the user to only insert a new log but not be able to update or delete any logs (no red delete button). | ||
| + | |||
| + | *If no security actions are added under '''Action''', the user can insert, update and delete. | ||
| + | |||
| + | |||
| + | The Parent Contact Log also collects parent/guardian contact information from several locations: | ||
*'''Discipline''' referral contact actions from the '''Refpg2''' and '''Admin''' screens are automatically displayed in the Parent Contact Log. | *'''Discipline''' referral contact actions from the '''Refpg2''' and '''Admin''' screens are automatically displayed in the Parent Contact Log. | ||
| − | *'''SBLC''' entries but can only be viewed by staff with proper security. | + | *'''SBLC''' entries but can only be viewed by staff with proper security in the Parent Contact Log. |
| + | *'''[[School Notes]]''' entries can be viewed in the Parent Contact Log. | ||
| − | |||
==Menu Location== | ==Menu Location== | ||
| − | + | {|-style="border-collapse: collapse;" | |
| + | ! | ||
| + | !-style="width: 10px;" | Teacher Menu | ||
| + | ! | ||
| + | !-style="width: 10px;" | Administrator Menu - iGear for Student Master, SBLC, Post Attendance/Discipline, etc. | ||
| + | ! | ||
| + | |-style="vertical-align:top;" | ||
| + | | | ||
| + | |[[File:igearcomm.png|left]] | ||
| + | | | ||
| + | |[[File:stigearcommunication.png|center]] | ||
| + | |} | ||
| + | |||
| + | |||
| + | ==Setup Options== | ||
| + | |||
| + | [[File:parentcontlogreport3.png]] | ||
| + | |||
| + | '''Year''' - Defaults to the current year. A prior year may be accessed by clicking in the field and making the appropriate selection from the drop down list. | ||
| + | |||
| + | '''District''' - Default value is based on the user's security settings. It will be limited to the user's district only. | ||
| + | |||
| + | '''School''' - Default value is based on the user’s security settings. If the user is assigned to a school, the school default value will be their school site code. | ||
| + | |||
| + | '''Status''' - Click inside the box to choose selection: S-Successful, U-Unsuccessful, or N-N/A. | ||
| + | |||
| + | '''Special Codes''' - Leave blank if all special codes are to be included into the report. Otherwise, choose the desired special code. | ||
| + | |||
| + | '''Custom Code''' - Select Custom Code created in the [[Custom Code Management]] to filter the student list. | ||
| + | |||
| + | '''From Date and To Date''' - A set of dates that limits the selection of records for the report to a beginning date (from) and an ending date (to) range. | ||
| + | |||
| + | '''Log Entry Contains''' - Log of comments by staff from contact to contactee. If a Discipline Referral or SBLC Referral, then type of parent contact made. | ||
| + | |||
| + | '''Ok''' - Click Ok to continue. | ||
| + | |||
| + | To find definitions for standard setup values, follow this link: [[Standard Setup Options]]. | ||
| + | |||
| + | ==Main== | ||
| + | |||
| + | [[File:parentconlogscreen2.png]] | ||
| + | |||
| + | ===Column Headers=== | ||
| + | |||
| + | '''District''' - Student's district of enrollment. | ||
| + | |||
| + | '''School''' - Student's school of enrollment. | ||
| + | |||
| + | '''Contacted By''' - Staff contact's name. | ||
| + | |||
| + | '''Contact Reason''' - Reason for contact (Attendance, Academics, Discipline, Grades, Other). When Print is selected there is an option to select which contact reason is to be printed. | ||
| + | |||
| + | '''Contact Type''' - Type of contact made. | ||
| + | |||
| + | '''Arena''' - Arena for JCall entry. This is the arena code that was chosen when the contact log was created. Be sure to check "Show JCall Messages" for the calls. | ||
| + | |||
| + | '''Status''' - Status of contact made. | ||
| + | |||
| + | '''Relationship''' - Relationship of contactee to student. It will be blank if it came from the discipline or SBLC referral programs. | ||
| − | ''' | + | '''Students''' - Click to select multiple students to enter the same log data for. Note that teachers will only see the students who are scheduled to their classes. |
| − | |||
| − | ''' | + | '''Contact Date''' - Date contact was made. |
| − | |||
| + | '''Contact Time''' - Time contact was made. | ||
| + | '''Log Entry''' - Log of comments by staff contact to contactee. If this is a discipline referral or SBLC referral, then type of parent contact made. | ||
| + | |||
| + | '''Del''' - Click the red cell on the desired row to delete a record. | ||
| + | |||
| + | '''New''' - Click to enter a new parent contact log entry below. | ||
| + | |||
| + | '''[[Standard Print Options | Print]]''' - This will allow the user to print the report. When the user clicks on print this setup box appears. | ||
| + | |||
| + | [[File:contactreasonsetup.png]] | ||
| + | |||
| + | The user may select an option of which Contact Reason(s) needs to be printed, but the user is not required to select a Contact Reason and can just click OK. | ||
| + | |||
| + | [[File:selectreasonbox4.png]] | ||
| + | |||
| + | To find definitions of commonly used column headers, follow this link: [[Common Column Headers]]. | ||
| + | |||
| + | ==Bottom== | ||
| + | [[File:parentcontactlog2.png]] | ||
| + | |||
| + | '''Save''' - Click to save the entry. | ||
| + | |||
| + | '''Show JCall Messages''' - Click to display all '''JCall''' information, phone calls, text messages and emails sent concerning the student. | ||
| + | |||
| + | '''Show All Years''' - Click to display all years. | ||
| + | |||
| + | ===How-to=== | ||
| + | [[Entering Contact Information]] | ||
| + | |||
| + | |||
| + | '''Q & A''' | ||
| + | |||
| + | '''Q''' - Is there a limit to the number of entries for a student in the Parent Contact Log? | ||
| + | |||
| + | '''A''' - Operationally, there is no limit to the number of parent communication log records. | ||
| − | |||
| − | |||
| − | |||
| − | |||
| − | |||
| − | |||
| − | |||
| − | |||
| − | |||
| − | |||
| − | |||
| − | |||
| − | |||
| − | |||
| − | |||
---- | ---- | ||
| − | + | [[WebPams|JCampus]] | |
---- | ---- | ||
[[System Overview]] | [[System Overview]] | ||
---- | ---- | ||
| − | [[Using the iGear]] | + | [[Classroom|Classroom Main Page]] |
| + | ---- | ||
| + | [[Using the iGear]] | ||
Latest revision as of 07:21, 24 October 2024
When users contact parents, this program is a place to record parent/guardian contact information logs. Also, when "Show JCall Messages" is checked it will display all JCall information, like phone calls, text messages, and emails sent concerning the student.
EX: When a teacher sends an email using Classroom> Reports> Roster> Email Report, they will see the results in iGear> Parent Contact Log AND Reports> Parent Contact Count.
In User Management,
Under Action - See All Contacts and then Action Permissions:
- When security option is Yes, it will display all contacts logs concerning the student. Also, with Yes selected, the teacher will see the "Show JCall Messages" filter.
- When set to No, it will display only contact logs created by the user and the automatic contact logs from other programs such as Discipline, SBLC, and School Notes. These automatic records logs have a light gray background.
- A Program permission of NA would keep the user out of the program all together. Also, with No selected, the teacher will not see "Show JCall Messages" filter.
Under Action - Access and then Action Permissions:
- Read Only allows the user to read but not be able to insert, update or delete any logs (no red delete button).
- Insert, Update or Delete allows the user to insert new logs and update and delete their own logs only. But Administrators, such as Principals, can delete teacher entries.
- Insert Only allows the user to only insert a new log but not be able to update or delete any logs (no red delete button).
- If no security actions are added under Action, the user can insert, update and delete.
The Parent Contact Log also collects parent/guardian contact information from several locations:
- Discipline referral contact actions from the Refpg2 and Admin screens are automatically displayed in the Parent Contact Log.
- SBLC entries but can only be viewed by staff with proper security in the Parent Contact Log.
- School Notes entries can be viewed in the Parent Contact Log.
Menu Location
| Teacher Menu | Administrator Menu - iGear for Student Master, SBLC, Post Attendance/Discipline, etc. | |||
|---|---|---|---|---|
Setup Options
Year - Defaults to the current year. A prior year may be accessed by clicking in the field and making the appropriate selection from the drop down list.
District - Default value is based on the user's security settings. It will be limited to the user's district only.
School - Default value is based on the user’s security settings. If the user is assigned to a school, the school default value will be their school site code.
Status - Click inside the box to choose selection: S-Successful, U-Unsuccessful, or N-N/A.
Special Codes - Leave blank if all special codes are to be included into the report. Otherwise, choose the desired special code.
Custom Code - Select Custom Code created in the Custom Code Management to filter the student list.
From Date and To Date - A set of dates that limits the selection of records for the report to a beginning date (from) and an ending date (to) range.
Log Entry Contains - Log of comments by staff from contact to contactee. If a Discipline Referral or SBLC Referral, then type of parent contact made.
Ok - Click Ok to continue.
To find definitions for standard setup values, follow this link: Standard Setup Options.
Main
Column Headers
District - Student's district of enrollment.
School - Student's school of enrollment.
Contacted By - Staff contact's name.
Contact Reason - Reason for contact (Attendance, Academics, Discipline, Grades, Other). When Print is selected there is an option to select which contact reason is to be printed.
Contact Type - Type of contact made.
Arena - Arena for JCall entry. This is the arena code that was chosen when the contact log was created. Be sure to check "Show JCall Messages" for the calls.
Status - Status of contact made.
Relationship - Relationship of contactee to student. It will be blank if it came from the discipline or SBLC referral programs.
Students - Click to select multiple students to enter the same log data for. Note that teachers will only see the students who are scheduled to their classes.
Contact Date - Date contact was made.
Contact Time - Time contact was made.
Log Entry - Log of comments by staff contact to contactee. If this is a discipline referral or SBLC referral, then type of parent contact made.
Del - Click the red cell on the desired row to delete a record.
New - Click to enter a new parent contact log entry below.
Print - This will allow the user to print the report. When the user clicks on print this setup box appears.
The user may select an option of which Contact Reason(s) needs to be printed, but the user is not required to select a Contact Reason and can just click OK.
To find definitions of commonly used column headers, follow this link: Common Column Headers.
Bottom
Save - Click to save the entry.
Show JCall Messages - Click to display all JCall information, phone calls, text messages and emails sent concerning the student.
Show All Years - Click to display all years.
How-to
Q & A
Q - Is there a limit to the number of entries for a student in the Parent Contact Log?
A - Operationally, there is no limit to the number of parent communication log records.