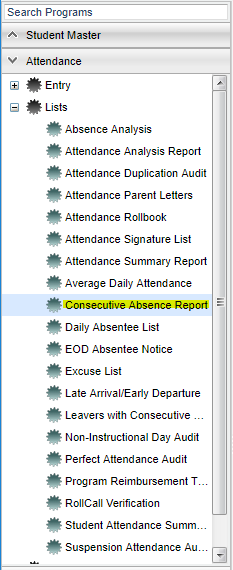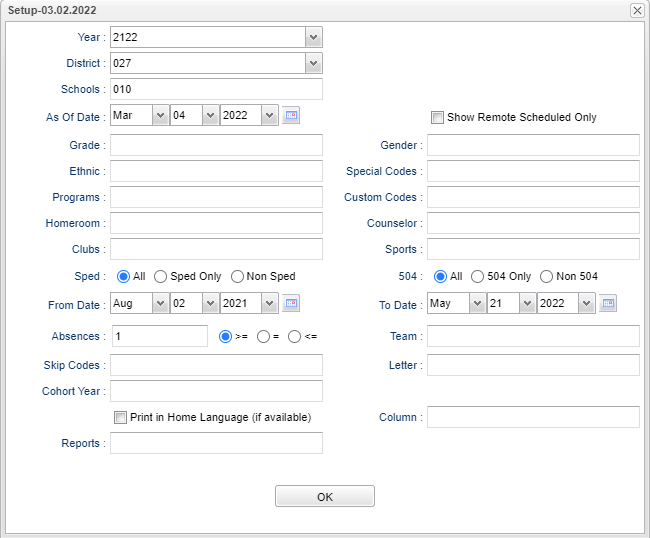Difference between revisions of "Consecutive Absence Report"
(→Bottom) |
|||
| (49 intermediate revisions by the same user not shown) | |||
| Line 1: | Line 1: | ||
__NOTOC__ | __NOTOC__ | ||
| − | '''This program | + | '''This program will provide a list of students with a specific number of consecutive absences as indicated in the setup box values. The program will also provide a means of printing letters to parents/guardians notifying them of their child's attendance status. To print a letter requires a letter to be created in the [[Letter Maintenance]].''' |
==Menu Location== | ==Menu Location== | ||
[[File:consecutive menu.png]] | [[File:consecutive menu.png]] | ||
| − | |||
On the left navigation panel, select '''Attendance''' > '''Lists''' > '''Consecutive Absence Report'''. | On the left navigation panel, select '''Attendance''' > '''Lists''' > '''Consecutive Absence Report'''. | ||
| Line 11: | Line 10: | ||
==Setup Options== | ==Setup Options== | ||
| − | [[File: | + | [[File:conabsrepsetup.png]] |
'''Year''' - Defaults to the current year. A prior year may be accessed by clicking in the field and making the appropriate selection from the drop down list. | '''Year''' - Defaults to the current year. A prior year may be accessed by clicking in the field and making the appropriate selection from the drop down list. | ||
| − | '''District''' - Default value is based on | + | '''District''' - Default value is based on the user's security settings. The user will be limited to their district only. |
| + | |||
| + | '''School''' - Default value is based on the user's security settings. If the user is assigned to a school, the school default value will be their school site code. | ||
| + | |||
| + | '''As of Date''' - This choice will list only those students who are actively enrolled as of the date selected in the date field. | ||
| + | |||
| + | '''Grade''' - Leave the field blank if all grade levels are to be included. Otherwise, choose the desired grade(s). | ||
| − | ''' | + | '''Ethnic''' - Leave the field blank if all ethnicities are to be included. Otherwise, choose the desired ethnicity. |
| − | |||
| − | |||
| − | ''' | + | '''Program''' - Leave blank if all program codes are to be included into the report. Otherwise, choose the desired program(s). |
| − | ''' | + | '''Homeroom''' - Leave blank if all homerooms are to be included into the report. Otherwise, choose the desired homeroom(s). |
| − | |||
| − | ''' | + | '''Club''' - Leave blank if all clubs are to be included into the report. Otherwise, choose the desired club(s). |
| − | |||
| − | ''' | + | '''Sped:''' |
| − | |||
| − | ''' | + | '''All''' - Select to view all students. |
| − | ''' | + | '''Sped Only''' - Select to view only Sped students. |
| − | ''' | + | '''Non Sped''' - Select to view only non Sped students. |
| − | '''From | + | '''From Date''' - A set of dates that limits the selection of records for the report to a beginning date (from) and an ending date (to) range. |
'''Absences''' - Enter the number of consecutive absences and then select either of the following conditions: | '''Absences''' - Enter the number of consecutive absences and then select either of the following conditions: | ||
| Line 48: | Line 48: | ||
'''less than or equal (<=)''' the number of absences | '''less than or equal (<=)''' the number of absences | ||
| − | ''' | + | '''Skip codes''' - Records that have the skipped codes will not be considered by the program. |
| + | |||
| + | '''Cohort Year Selection''' - Cohort Year (Projected year the student is grouped with to graduate. | ||
| + | |||
| + | '''Print In Home Language (if available)''' - Check this box to print in home language only if available. | ||
| + | |||
| + | '''[[Report]]''' - The user can click in this box to select a report that was previously created. | ||
'''Show Remote Scheduled''' - If this box is checked, then those students who come to your school from another school in the district will be listed in addition to regular students. | '''Show Remote Scheduled''' - If this box is checked, then those students who come to your school from another school in the district will be listed in addition to regular students. | ||
| − | '''Gender''' - | + | '''Gender''' - Leave the field blank if both genders are to be included. Otherwise, choose the desired gender(s). |
| − | the field to the right of | + | |
| + | '''Special Codes''' - Leave blank if all special codes are to be included into the report. Otherwise, choose the desired special code(s). | ||
| + | |||
| + | '''Custom Codes''' - Select Custom Codes created in the [[Custom Code Management]] to filter the student list. | ||
| + | |||
| + | '''Counselor''' - Responsible for scheduling, testing, student grades and transcripts. Leave blank if all counselors are to be included into the report. Otherwise click in the field to the right of Counselor to select the desired counselor(s) to view. | ||
| + | |||
| + | '''Sports''' - Leave blank if all sports are to be included into the report. Otherwise, choose the desired sport(s). | ||
| + | |||
| + | '''504:''' | ||
| − | ''' | + | '''All''' - Select to view all students. |
| − | |||
| − | ''' | + | '''504 Only''' - Select to view only 504 students. |
| − | |||
| − | ''' | + | '''Non 504''' - Select to view only non 504 students. |
| − | + | '''To Date''' - A set of dates that limits the selection of records for the report to a beginning date (from) and an ending date (to) range. | |
| − | '''Team''' - | + | '''Team''' - Leave blank if all team names are to be included into the report. Otherwise, choose the desired team(s). |
| − | |||
| − | ''' | + | '''Letter''' - The list of available letters comes from the Letters module under the Student Master section on the left side of the screen. |
| − | ''' | + | '''Column''' - Leave blank to include all columns. Click to obtain a pick list of columns that can be selected to view on the report. |
| − | '''OK''' - Click to continue | + | '''OK''' - Click to continue. |
| − | If you need instructions for setup values to be used, follow the link for | + | If you need instructions for setup values to be used, follow the link for [[Standard Setup Options]]. |
| − | '''NOTE''' - The iGear is available to view details of a student's absences. | + | '''NOTE''' - The [[Using the iGear | iGear]] is available to view details of a student's absences. |
==Main== | ==Main== | ||
| − | [[File: | + | [[File:consecabsrepmain2.png]] |
===Column Headers=== | ===Column Headers=== | ||
| Line 88: | Line 100: | ||
all to receive a letter | all to receive a letter | ||
| − | ''' | + | '''School''' - School site number of enrollment |
'''Last Name''' - Student's last name | '''Last Name''' - Student's last name | ||
| Line 96: | Line 108: | ||
'''Middle Name''' - Student's middle name | '''Middle Name''' - Student's middle name | ||
| − | ''' | + | '''SIDNO''' - Local ID of the student |
| + | |||
| + | '''SASID''' - Student's state identification number. | ||
| − | '''Ethnic, | + | '''Ethnic,''' - Primary ethnicity of the student. |
| − | '''Gender | + | '''Gender''' - Gender of the student. |
| + | |||
| + | '''Grade''' - Student's grade of enrollment. | ||
| + | |||
| + | '''Special Codes''' - Leave blank if all special codes are to be included into the report. Otherwise, choose the desired special code. | ||
'''Days''' - Number of consecutive days absent | '''Days''' - Number of consecutive days absent | ||
| Line 122: | Line 140: | ||
'''Guardian Cell''' - Guardian's cell phone number | '''Guardian Cell''' - Guardian's cell phone number | ||
| − | To find definitions of commonly used columns follow this link: | + | To find definitions of commonly used columns follow this link: [[Common Column Headers]]. |
==Bottom== | ==Bottom== | ||
| − | [[File: | + | [[File:consecabsrepbottom2.png]] |
| + | |||
| + | '''Setup''' - Click to go back to the Setup box. | ||
| + | |||
| + | '''[[Standard Print Options | Print]]''' - This will allow the user to print the report. | ||
| + | |||
| + | '''Print Letters''' - Click to print letters to the parents/guardians. The user must select at least one student on the report using the check box to the left of the student names. | ||
| + | |||
| + | '''Communicate''' - This button will allow communication via automated call or email. . | ||
| + | |||
| + | '''Help''' - Click to view written instructions and/or videos. | ||
| + | |||
| + | '''Save''' - Click save first and a box will appear to name the report. Then click to save the report. | ||
| + | |||
| + | '''[[Report]]''' - The user can click in this box to select a report that was previously created. | ||
| + | |||
| + | |||
| + | '''NOTE:''' Sorting and other data manipulations are explained in the following link: [[List Programs Instructions/Video]]. | ||
| + | |||
| + | |||
| + | |||
| + | |||
| + | '''Q & A''' | ||
| + | |||
| + | :'''Q''' - When choosing a "skip code" in the setup box of the a Consecutive Absence Report, which code column of the [[Post Attendance]] page is it looking at to skip? | ||
| − | ''' | + | :'''A''' - It looks at the In column, the Out column, and the Dr Code column within [[Post Attendance]]. |
| − | |||
| − | |||
| − | |||
| − | |||
---- | ---- | ||
[[Attendance|'''Attendance''' Main Page]] | [[Attendance|'''Attendance''' Main Page]] | ||
---- | ---- | ||
[[WebPams|'''JCampus''' Main Page]] | [[WebPams|'''JCampus''' Main Page]] | ||
Latest revision as of 07:30, 22 March 2024
This program will provide a list of students with a specific number of consecutive absences as indicated in the setup box values. The program will also provide a means of printing letters to parents/guardians notifying them of their child's attendance status. To print a letter requires a letter to be created in the Letter Maintenance.
Menu Location
On the left navigation panel, select Attendance > Lists > Consecutive Absence Report.
Setup Options
Year - Defaults to the current year. A prior year may be accessed by clicking in the field and making the appropriate selection from the drop down list.
District - Default value is based on the user's security settings. The user will be limited to their district only.
School - Default value is based on the user's security settings. If the user is assigned to a school, the school default value will be their school site code.
As of Date - This choice will list only those students who are actively enrolled as of the date selected in the date field.
Grade - Leave the field blank if all grade levels are to be included. Otherwise, choose the desired grade(s).
Ethnic - Leave the field blank if all ethnicities are to be included. Otherwise, choose the desired ethnicity.
Program - Leave blank if all program codes are to be included into the report. Otherwise, choose the desired program(s).
Homeroom - Leave blank if all homerooms are to be included into the report. Otherwise, choose the desired homeroom(s).
Club - Leave blank if all clubs are to be included into the report. Otherwise, choose the desired club(s).
Sped:
All - Select to view all students.
Sped Only - Select to view only Sped students.
Non Sped - Select to view only non Sped students.
From Date - A set of dates that limits the selection of records for the report to a beginning date (from) and an ending date (to) range.
Absences - Enter the number of consecutive absences and then select either of the following conditions:
greater than or equal (>=) the number of absences
equal (=) the number of absences
less than or equal (<=) the number of absences
Skip codes - Records that have the skipped codes will not be considered by the program.
Cohort Year Selection - Cohort Year (Projected year the student is grouped with to graduate.
Print In Home Language (if available) - Check this box to print in home language only if available.
Report - The user can click in this box to select a report that was previously created.
Show Remote Scheduled - If this box is checked, then those students who come to your school from another school in the district will be listed in addition to regular students.
Gender - Leave the field blank if both genders are to be included. Otherwise, choose the desired gender(s).
Special Codes - Leave blank if all special codes are to be included into the report. Otherwise, choose the desired special code(s).
Custom Codes - Select Custom Codes created in the Custom Code Management to filter the student list.
Counselor - Responsible for scheduling, testing, student grades and transcripts. Leave blank if all counselors are to be included into the report. Otherwise click in the field to the right of Counselor to select the desired counselor(s) to view.
Sports - Leave blank if all sports are to be included into the report. Otherwise, choose the desired sport(s).
504:
All - Select to view all students.
504 Only - Select to view only 504 students.
Non 504 - Select to view only non 504 students.
To Date - A set of dates that limits the selection of records for the report to a beginning date (from) and an ending date (to) range.
Team - Leave blank if all team names are to be included into the report. Otherwise, choose the desired team(s).
Letter - The list of available letters comes from the Letters module under the Student Master section on the left side of the screen.
Column - Leave blank to include all columns. Click to obtain a pick list of columns that can be selected to view on the report.
OK - Click to continue.
If you need instructions for setup values to be used, follow the link for Standard Setup Options.
NOTE - The iGear is available to view details of a student's absences.
Main
Column Headers
Select box - Click the check box for individual students that need to have a letter printed or select the box at the top of the display to select all students at one time if they are
all to receive a letter
School - School site number of enrollment
Last Name - Student's last name
First Name - Student's first name
Middle Name - Student's middle name
SIDNO - Local ID of the student
SASID - Student's state identification number.
Ethnic, - Primary ethnicity of the student.
Gender - Gender of the student.
Grade - Student's grade of enrollment.
Special Codes - Leave blank if all special codes are to be included into the report. Otherwise, choose the desired special code.
Days - Number of consecutive days absent
Mother - Mother's name
Mother Home - Mother's home phone number
Mother Cell - Mother's cell phone number
Father - Father's name
Father Home - Father's home phone number
Father Cell - Father's cell phone number
Guardian - Guardian's name
Guardian Home - Guardian's home phone number
Guardian Cell - Guardian's cell phone number
To find definitions of commonly used columns follow this link: Common Column Headers.
Bottom
Setup - Click to go back to the Setup box.
Print - This will allow the user to print the report.
Print Letters - Click to print letters to the parents/guardians. The user must select at least one student on the report using the check box to the left of the student names.
Communicate - This button will allow communication via automated call or email. .
Help - Click to view written instructions and/or videos.
Save - Click save first and a box will appear to name the report. Then click to save the report.
Report - The user can click in this box to select a report that was previously created.
NOTE: Sorting and other data manipulations are explained in the following link: List Programs Instructions/Video.
Q & A
- Q - When choosing a "skip code" in the setup box of the a Consecutive Absence Report, which code column of the Post Attendance page is it looking at to skip?
- A - It looks at the In column, the Out column, and the Dr Code column within Post Attendance.