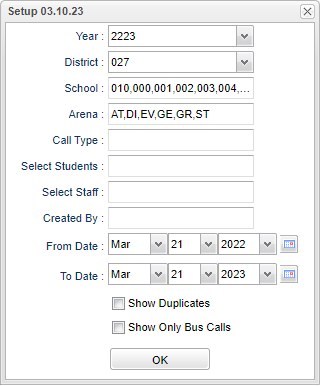Difference between revisions of "JCall Reporting"
| (113 intermediate revisions by the same user not shown) | |||
| Line 1: | Line 1: | ||
__NOTOC__ | __NOTOC__ | ||
| − | '''This program will | + | '''This program will provide a way for a school to view all calls/emails/texts generated by the [[JCALL]] system. It can be easier than the [[JComm Call Overview]] Report as the user can look up by a specific student. It will break down the calls/emails and show who created the message, when it was created, when it was scheduled to be delivered, the type of the call, and how many calls were processed. Clicking on the row will provide a graphical breakdown of the messages and how many were delivered, unanswered, and machine answered. ''' |
==Menu Location== | ==Menu Location== | ||
| − | + | '''Communication''' > '''Counts''' > '''JCall Reporting''' | |
| + | ==Setup Options== | ||
| − | + | [[File:jcallreportingsetup3.png]] | |
| − | + | '''Year''' - Defaults to the current year. A prior year may be accessed by clicking in the field and making the appropriate selection from the drop down list. | |
| + | |||
| + | '''District''' - Default value is based on the user's security settings. It will be limited to their district only. | ||
| + | |||
| + | '''School''' - Default value is based on the user's security settings. If the user is assigned to a school, the school default value will be their school site code. | ||
| − | [[ | + | '''Arena''' - Select the arena to view in the report. AT - Attendance, DI - Discipline, EV - Student Events, GR - Grades, ST - Staff and GE - Group Events which works slightly different from the other arenas. |
| + | *'''GE''' - Reflects messages generated to students by teachers via [[Mobile]]. | ||
| − | ''' | + | '''Call Type''' - Filter list to only calls with this call type. |
| − | ''' | + | '''Select Student''' - Click in the box to select students. |
| − | ''' | + | '''Select Staff''' - Click in the box to select staff member(s). |
| − | |||
| − | |||
| − | ''' | + | '''Created By''' - Click in the box to select who JCall was created by. |
'''From Date and To Date''' - A set of dates that limits the selection of records for the report to a beginning date (from) and an ending date (to) range. | '''From Date and To Date''' - A set of dates that limits the selection of records for the report to a beginning date (from) and an ending date (to) range. | ||
| + | |||
| + | '''Show Duplicates''' - Selecting this option will also show all records that were filtered out to ensure only one call/message was sent per number. | ||
'''Show Only Bus Calls''' - Select to show only calls/texts marked as `bus calls`. Bus numbers were previously chosen in the set up box of the [[Student Event Messages]] under Filters (AM or PM bus) when the call/text was sent out. | '''Show Only Bus Calls''' - Select to show only calls/texts marked as `bus calls`. Bus numbers were previously chosen in the set up box of the [[Student Event Messages]] under Filters (AM or PM bus) when the call/text was sent out. | ||
| Line 29: | Line 35: | ||
'''OK''' Click to continue | '''OK''' Click to continue | ||
| − | To find definitions for standard setup values, follow this link: | + | To find definitions for standard setup values, follow this link: [[Standard Setup Options]]. |
==Main== | ==Main== | ||
| − | [[File: | + | [[File:jcallrepmain6.png]] |
===Column Headers=== | ===Column Headers=== | ||
| + | '''Schedule Date''' - The date and time the call is scheduled to run. | ||
| + | '''Create Date''' - The date and time the message was created. | ||
| − | + | '''Created By''' - The username of the person who created this communication. | |
| − | ''' | + | '''Create School''' - The user's security school who created this communication. |
| − | ''' | + | '''Title''' - Title of the call being made. |
| − | ''' | + | '''Call Description''' - A short description of the call being made (Usually only applies to event calls). |
| − | ''' | + | '''Arena''' - The category that a message is associated with. AT = Attendance, DI = Discipline, GR = Grades, EV = Events, ST = Staff and GE = Group Events. |
| − | ''' | + | '''Code''' - Arenas are then broken into numerical subcategories. i.e. AT014 is a tardy attendance call. |
| − | ''' | + | '''Call Type''' - The delivery method used for this call. This field denotes whether the message is Text To Voice, Voice Recorded, SMS Text Message or Email. |
| − | ''' | + | '''Voice ID''' - Voice recorded message ID number. |
| − | ''' | + | '''Messages Processed''' - The number of messages processed and sent to the families' phone service companies. Click on the number count to view a list of the students who were called and other details depending on the Call Type chosen. |
| − | + | '''% Completed''' - Percent of messages finished processing. | |
| − | To find definitions of commonly used column headers, follow this link: | + | *Calls may be listed with zero calls processed. This may be because the calls have not been completed or because the district has blocked that type of call from being delivered. Check [[Communication Configuration]] settings. |
| + | SMS Text '''Status''' column examples: | ||
| + | *'''Delivered''' - Message was delivered to the user`s call carrier. When the carrier accepts the message, it is marked as Delivered. At this point, we are no longer involved in the sending of the message. If they are still not receiving the messages, it would have to be an issue with the carrier or cell phone. | ||
| + | *'''Read''' - Message was read by the person sent to. But if this was a SMS Text message with a weblink, then refer to the '''Read Date''' column from the Call Reporting column after clicking on a number count. To see this hidden column, the user will need to click on any header, hover over Columns and then check "Read Date" to unhide the column. | ||
| + | *'''Undelivered''' - Tried to send but could not so contact the cell phone company (ATT, Verizon, TMOBILE, etc.) as the message was delivered to phone company but did not make it to the user`s cell phone. | ||
| + | *'''Failed''' - Message failed to make it to the call provider. In other words, the call was processed correctly through our software and was delivered to the call provider, so check with the call provider. | ||
| + | *'''Expired''' - The call did not have enough time to go out before the '''Stop''' time expired. The '''Stop''' time would be indicated in the [[Communication Configuration]] settings from the JCall tab> Call Options area. | ||
| + | *'''Opt Out''' - The student opted out due to [[Student Master]] permissions. See the [[Do Not Call List]]. | ||
| + | *'''Unsubscribed''' - This is the result of when the user texts "STOP" to reply to the last SMS message. This is a carrier level (ATT, Verizon, TMOBILE, etc.) setting. The user will need to type "START" in the original SMS text (or start a new text) to the specifically designated district's number and they will start receiving SMS again. This specifically designated number is displayed in [[Student Event Messages]] report, on the 2nd setup box (Setup Message) in the red area at the top. | ||
| + | ::Note that the SMS Previews will come from a different number (318) 656-3043 for ALL districts to ensure the messages are delivered as quickly as possible. | ||
| + | *'''Duplicate''' - Anything marked with a duplicate means it has already tried to send that message to that same number. '''DNS Duplicate''' means a duplicate of a number for Do Not Send that has already been called. Machine (voice mail or answering machine) Duplicate means a duplicate of a number for Machine that has already been called. | ||
| + | |||
| + | The drop-down report will now allow the actual message to wrap, allowing the user to review the entire message. | ||
| + | |||
| + | To find definitions of commonly used column headers, follow this link: [[Common Column Headers]]. | ||
==Bottom== | ==Bottom== | ||
| Line 65: | Line 87: | ||
[[File:jcallbottom.png]] | [[File:jcallbottom.png]] | ||
| − | '''Setup''' - | + | '''Setup''' - Click to go back to the Setup box. |
| − | '''Print''' - | + | [[Standard Print Options | '''Print''']] - This will allow the user to print the report. |
| + | |||
| + | '''Help''' - Click to view written instructions and/or videos. | ||
| − | ''' | + | '''Refresh''' - Click this button to update the list on the screen with the latest data. |
| − | |||
---- | ---- | ||
[[Communication|'''Communication''' Main Page]] | [[Communication|'''Communication''' Main Page]] | ||
| − | |||
---- | ---- | ||
[[WebPams|'''JCampus''' Main Page]] | [[WebPams|'''JCampus''' Main Page]] | ||
Latest revision as of 08:34, 22 April 2024
This program will provide a way for a school to view all calls/emails/texts generated by the JCALL system. It can be easier than the JComm Call Overview Report as the user can look up by a specific student. It will break down the calls/emails and show who created the message, when it was created, when it was scheduled to be delivered, the type of the call, and how many calls were processed. Clicking on the row will provide a graphical breakdown of the messages and how many were delivered, unanswered, and machine answered.
Menu Location
Communication > Counts > JCall Reporting
Setup Options
Year - Defaults to the current year. A prior year may be accessed by clicking in the field and making the appropriate selection from the drop down list.
District - Default value is based on the user's security settings. It will be limited to their district only.
School - Default value is based on the user's security settings. If the user is assigned to a school, the school default value will be their school site code.
Arena - Select the arena to view in the report. AT - Attendance, DI - Discipline, EV - Student Events, GR - Grades, ST - Staff and GE - Group Events which works slightly different from the other arenas.
- GE - Reflects messages generated to students by teachers via Mobile.
Call Type - Filter list to only calls with this call type.
Select Student - Click in the box to select students.
Select Staff - Click in the box to select staff member(s).
Created By - Click in the box to select who JCall was created by.
From Date and To Date - A set of dates that limits the selection of records for the report to a beginning date (from) and an ending date (to) range.
Show Duplicates - Selecting this option will also show all records that were filtered out to ensure only one call/message was sent per number.
Show Only Bus Calls - Select to show only calls/texts marked as `bus calls`. Bus numbers were previously chosen in the set up box of the Student Event Messages under Filters (AM or PM bus) when the call/text was sent out.
OK Click to continue
To find definitions for standard setup values, follow this link: Standard Setup Options.
Main
Column Headers
Schedule Date - The date and time the call is scheduled to run.
Create Date - The date and time the message was created.
Created By - The username of the person who created this communication.
Create School - The user's security school who created this communication.
Title - Title of the call being made.
Call Description - A short description of the call being made (Usually only applies to event calls).
Arena - The category that a message is associated with. AT = Attendance, DI = Discipline, GR = Grades, EV = Events, ST = Staff and GE = Group Events.
Code - Arenas are then broken into numerical subcategories. i.e. AT014 is a tardy attendance call.
Call Type - The delivery method used for this call. This field denotes whether the message is Text To Voice, Voice Recorded, SMS Text Message or Email.
Voice ID - Voice recorded message ID number.
Messages Processed - The number of messages processed and sent to the families' phone service companies. Click on the number count to view a list of the students who were called and other details depending on the Call Type chosen.
% Completed - Percent of messages finished processing.
- Calls may be listed with zero calls processed. This may be because the calls have not been completed or because the district has blocked that type of call from being delivered. Check Communication Configuration settings.
SMS Text Status column examples:
- Delivered - Message was delivered to the user`s call carrier. When the carrier accepts the message, it is marked as Delivered. At this point, we are no longer involved in the sending of the message. If they are still not receiving the messages, it would have to be an issue with the carrier or cell phone.
- Read - Message was read by the person sent to. But if this was a SMS Text message with a weblink, then refer to the Read Date column from the Call Reporting column after clicking on a number count. To see this hidden column, the user will need to click on any header, hover over Columns and then check "Read Date" to unhide the column.
- Undelivered - Tried to send but could not so contact the cell phone company (ATT, Verizon, TMOBILE, etc.) as the message was delivered to phone company but did not make it to the user`s cell phone.
- Failed - Message failed to make it to the call provider. In other words, the call was processed correctly through our software and was delivered to the call provider, so check with the call provider.
- Expired - The call did not have enough time to go out before the Stop time expired. The Stop time would be indicated in the Communication Configuration settings from the JCall tab> Call Options area.
- Opt Out - The student opted out due to Student Master permissions. See the Do Not Call List.
- Unsubscribed - This is the result of when the user texts "STOP" to reply to the last SMS message. This is a carrier level (ATT, Verizon, TMOBILE, etc.) setting. The user will need to type "START" in the original SMS text (or start a new text) to the specifically designated district's number and they will start receiving SMS again. This specifically designated number is displayed in Student Event Messages report, on the 2nd setup box (Setup Message) in the red area at the top.
- Note that the SMS Previews will come from a different number (318) 656-3043 for ALL districts to ensure the messages are delivered as quickly as possible.
- Duplicate - Anything marked with a duplicate means it has already tried to send that message to that same number. DNS Duplicate means a duplicate of a number for Do Not Send that has already been called. Machine (voice mail or answering machine) Duplicate means a duplicate of a number for Machine that has already been called.
The drop-down report will now allow the actual message to wrap, allowing the user to review the entire message.
To find definitions of commonly used column headers, follow this link: Common Column Headers.
Bottom
Setup - Click to go back to the Setup box.
Print - This will allow the user to print the report.
Help - Click to view written instructions and/or videos.
Refresh - Click this button to update the list on the screen with the latest data.