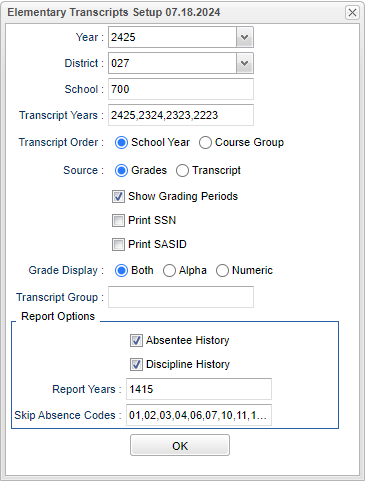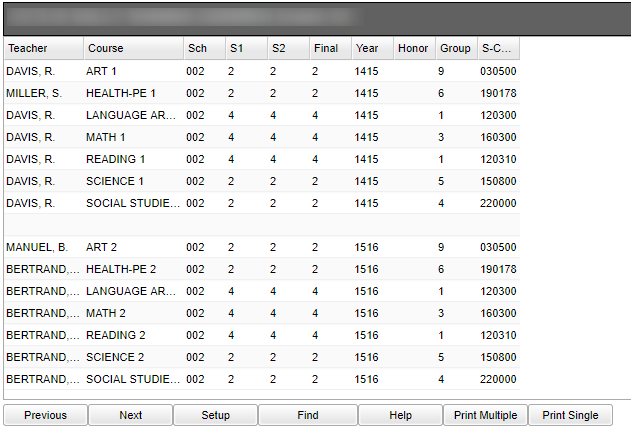Difference between revisions of "Elementary Transcript"
(→Bottom) |
|||
| (49 intermediate revisions by the same user not shown) | |||
| Line 1: | Line 1: | ||
__NOTOC__ | __NOTOC__ | ||
| − | '''These instructions provide an overview of the Elementary Transcripts along with instructions on printing a single transcript or multiple transcripts.''' | + | '''These instructions provide an overview of the Elementary Transcripts along with instructions on printing a single transcript or multiple transcripts. The [[Grades Closeout EOY]] may be done for elementary schools but should be done for middle schools so that high school courses will show on the high school transcripts.''' |
==Menu Location== | ==Menu Location== | ||
| − | ''' | + | '''Transcripts > Lists > Elementary Transcripts''' |
| + | ==Setup Options== | ||
| − | + | [[File:elemtranscriptsetup.png]] | |
| + | |||
| + | '''Year''' - Defaults to the current year. A prior year may be accessed by clicking in the field and making the appropriate selection from the drop down list. | ||
| − | + | '''District''' - Default value is based on the user's security settings. It will be limited to their district only. | |
| − | + | '''School''' - Default value is based on the user's security settings. If the user is assigned to a school, the school default value will be their school site code. | |
| − | '''Transcript Years'''-Click in the cell to select school years to report grades. | + | '''Transcript Years''' - Click in the cell to select school years to report grades. |
| − | '''Transcript Order'''-Select the | + | '''Transcript Order'''-Select the button to arrange reporting grades in the school year order or the transcript order. |
| − | '''Source''' | + | '''Source''' : This option is to select the grades/transcript source to use. Click in the radio button for the selection. |
| + | *'''Grades''' - This would use the grades file records. Choosing Grades will allow the user to also see grading period grades. | ||
| + | *'''Transcript''' - This would use the transcript file records, but ONLY if the [[Grades Closeout EOY]] process has been done. Choosing Transcript will not allow the user to also see grading period grades as it will gray out that selection. | ||
'''Show Grading Periods'''-This option is for including grading periods and is only available if source is set for grades. | '''Show Grading Periods'''-This option is for including grading periods and is only available if source is set for grades. | ||
| − | '''Print SSN '''- | + | '''Print SSN '''-If checked, it will print social security numbers on the transcript. If not checked, it will print Xs on the transcript. |
| − | '''Print SASID'''- | + | '''Print SASID'''-If checked, it will print the SASID on the transcript. If not checked, it will show the student's Sidno on the transcript. |
'''Grade Display'''-Choose Both(Alpha and Numeric), or Alpha or Numeric. | '''Grade Display'''-Choose Both(Alpha and Numeric), or Alpha or Numeric. | ||
| + | |||
| + | '''Transcript Group''' - Click inside the box to choose Transcript Group. | ||
'''Report Options'''-Gives the following options: | '''Report Options'''-Gives the following options: | ||
| − | + | ||
| − | + | '''Absentee History'''-Gives the user the option to show or not to show the Absentee History. | |
| + | |||
| + | '''Discipline History'''-Gives the user the option to show or not to show the Discipline History. | ||
| + | |||
'''Report Years'''-Click in this cell to select the years for the Absentee History and Discipline History | '''Report Years'''-Click in this cell to select the years for the Absentee History and Discipline History | ||
'''Skip Absence Codes'''-This option is only for the Absentee History. By clicking in the cell the user can select certain Absentee codes to be excluded from the Transcript. | '''Skip Absence Codes'''-This option is only for the Absentee History. By clicking in the cell the user can select certain Absentee codes to be excluded from the Transcript. | ||
| − | + | '''OK''' - Click to continue. | |
| + | |||
| + | To find definitions for standard setup values, follow this link: [[Standard Setup Options]]. | ||
| + | |||
| + | |||
| + | Click on the '''Find''' button to locate the student. | ||
| + | |||
===Additional Buttons on the Elementary Transcript=== | ===Additional Buttons on the Elementary Transcript=== | ||
| + | |||
'''NOTE''': Select the buttons at the top of the workstation, a popup will appear briefly and will remain on the window as long as the mouse continues to point at the button. To get the window to stay on the screen, do a left mouse click while pointing at the button. | '''NOTE''': Select the buttons at the top of the workstation, a popup will appear briefly and will remain on the window as long as the mouse continues to point at the button. To get the window to stay on the screen, do a left mouse click while pointing at the button. | ||
| Line 51: | Line 68: | ||
'''Gray''' - Student with Active with speech only | '''Gray''' - Student with Active with speech only | ||
| − | '''Purple''' - Student with a primary exceptionality of | + | '''Purple''' - Student with a primary exceptionality of Gifted. |
'''White''' - (Default) Student with no special ed service history/ IEP records | '''White''' - (Default) Student with no special ed service history/ IEP records | ||
| Line 57: | Line 74: | ||
'''Orange''' - Student with a primary exceptionality of Talented. | '''Orange''' - Student with a primary exceptionality of Talented. | ||
| + | '''504''' - Button will be Red if there is 504 information on this student. | ||
| + | |||
| + | '''LEP''' - Button will be Red if the student has been identified as Limited English Proficient. | ||
| + | |||
| + | '''Health''' - Button will be Red if there is a health plan for this student. | ||
| + | |||
| + | '''Action Button''' - Click the Action button to bring up the iGear. The iGear will give the standard information that is shown throughout the program. | ||
| + | |||
| + | ==Main== | ||
| + | |||
| + | [[File:elementarymain.png]] | ||
| + | |||
| + | ===Column Headers=== | ||
| + | |||
| + | '''Teacher''' - Identifies the teacher for the course | ||
| + | |||
| + | '''Course''' - Course listed for the year that it was taken by the student | ||
| + | |||
| + | '''Sch''' - School location of the student when the course was taken | ||
| + | |||
| + | '''S1 and S2''' - Identifies the semester grades | ||
| + | |||
| + | '''Final''' - Final grade for the course | ||
| + | |||
| + | '''Year''' - School year earned | ||
| − | ''' | + | '''Honor''' - Shows the honor code for the courses if it was identified in the Course Catalog |
| − | ''' | + | '''Group''' - Transcript group code |
| − | ''' | + | '''S-Code''' - State Course number |
| − | + | To find definitions of commonly used column headers, follow this link: [[Common Column Headers]]. | |
| + | ==Bottom== | ||
| + | [[File:elementary bottom.png]] | ||
| − | + | '''Previous''' - Click to see previous student. | |
| − | + | '''Next''' - Click to see next student. | |
| − | + | '''Setup''' - Click here to return to the setup box. | |
| − | ''' | + | '''Find''' - Click here for a list of students to choose from. |
| − | ''' | + | '''Help''' - Click the '''Help''' button on the bottom of the page to view written instructions and/or videos. |
| − | ''' | + | '''Printing a Single Student's Transcript''' |
| − | ''' | + | *Find the student whose transcript needs to be printed using the '''Find''' button at the bottom of the screen. |
| − | ''' | + | *Click the '''Print Single''' button to get a print preview will appear. |
| − | + | *Click the print button at the top. | |
| − | ''' | + | '''Printing Multiple Student's Transcripts''' |
| − | + | *Printing transcripts for multiple students does not require a student transcript to be displayed on the screen. | |
| − | ''' | + | *In Elementary Transcript, click the '''Print Multiple''' button to get the print setup box. You can select different limitations in this setup box from the original workstation setup box. |
| − | + | *The group of students whose transcripts are to be printed can be restricted based on the following fields: Grade, School clubs, Program Codes, Special Codes, School sports, Team Codes, Counselor, and All students or Sped only, Non Sped, 504 only or Non 504. | |
| − | + | *For each of these fields identify any restrictions by clicking the field and checking the check box for the group of students desired. Leave the field blank if there are no restrictions. | |
| − | + | *Select '''Order By''' - Last Name, Grade, Homeroom, Counselor, Advisor | |
| − | |||
| − | |||
| − | |||
| − | + | *Select '''Students to Print''' - Leave the field blank if you want to print all transcripts based on your selections above. To print a small group of transcripts click in the field and check off the names of students whose transcripts you want to print. | |
| − | |||
| − | |||
| − | |||
| − | |||
| − | |||
| − | |||
| − | |||
| + | *Click the '''Print''' button at the bottom of the setup box. A print preview will appear. | ||
| − | '''NOTE''' - when printing single or multi transcripts, it will print the student's '''State ID''' on the '''College''', '''Official''', and '''Custom'''. | + | *'''NOTE''' - when printing single or multi transcripts, it will print the student's '''State ID''' on the '''College''', '''Official''', and '''Custom'''. |
*'''College''' - The '''College''' transcript type will print the students school year and GPA, starting 7th grade. This information is located at the bottom of the transcript. | *'''College''' - The '''College''' transcript type will print the students school year and GPA, starting 7th grade. This information is located at the bottom of the transcript. | ||
| + | |||
| + | |||
| + | |||
| + | '''Q & A''' | ||
| + | |||
| + | |||
| + | '''Q''' - How can we correct a student that has 00.0 for several years for cumulative GPAs. In addition, is there a way to find the OVERALL cumulative GPA to date, combined for all years, for the student? | ||
| + | |||
| + | '''A''' - The GPA will need to be calculated for these years. | ||
| + | Best way: | ||
| + | |||
| + | 1. Go to report card. | ||
| + | |||
| + | 2. At bottom, click Calc GPA button. | ||
| + | |||
| + | 3. On setup, set Year to past year with no GPA. Run as normal. | ||
| + | |||
| + | 4. Repeat for each year with no GPA. | ||
| + | |||
| + | Best way to get a GPA over multiple years: Quality Point Average Report. | ||
| + | |||
| + | 1. Set for current year students and grade level. | ||
| + | |||
| + | 2. Set for years in past to average together. | ||
| + | |||
| + | 3. Set to calculate on detail (all marking period grades) or final grades. | ||
| + | |||
| + | 4. Resulting report shoes GPA from grades combined over multiple years. | ||
| Line 118: | Line 181: | ||
---- | ---- | ||
[[Transcripts|'''Transcripts''' Main Page]] | [[Transcripts|'''Transcripts''' Main Page]] | ||
| − | |||
---- | ---- | ||
[[WebPams|'''JCampus''' Main Page]] | [[WebPams|'''JCampus''' Main Page]] | ||
Latest revision as of 15:31, 13 November 2024
These instructions provide an overview of the Elementary Transcripts along with instructions on printing a single transcript or multiple transcripts. The Grades Closeout EOY may be done for elementary schools but should be done for middle schools so that high school courses will show on the high school transcripts.
Menu Location
Transcripts > Lists > Elementary Transcripts
Setup Options
Year - Defaults to the current year. A prior year may be accessed by clicking in the field and making the appropriate selection from the drop down list.
District - Default value is based on the user's security settings. It will be limited to their district only.
School - Default value is based on the user's security settings. If the user is assigned to a school, the school default value will be their school site code.
Transcript Years - Click in the cell to select school years to report grades.
Transcript Order-Select the button to arrange reporting grades in the school year order or the transcript order.
Source : This option is to select the grades/transcript source to use. Click in the radio button for the selection.
- Grades - This would use the grades file records. Choosing Grades will allow the user to also see grading period grades.
- Transcript - This would use the transcript file records, but ONLY if the Grades Closeout EOY process has been done. Choosing Transcript will not allow the user to also see grading period grades as it will gray out that selection.
Show Grading Periods-This option is for including grading periods and is only available if source is set for grades.
Print SSN -If checked, it will print social security numbers on the transcript. If not checked, it will print Xs on the transcript.
Print SASID-If checked, it will print the SASID on the transcript. If not checked, it will show the student's Sidno on the transcript.
Grade Display-Choose Both(Alpha and Numeric), or Alpha or Numeric.
Transcript Group - Click inside the box to choose Transcript Group.
Report Options-Gives the following options:
Absentee History-Gives the user the option to show or not to show the Absentee History.
Discipline History-Gives the user the option to show or not to show the Discipline History.
Report Years-Click in this cell to select the years for the Absentee History and Discipline History
Skip Absence Codes-This option is only for the Absentee History. By clicking in the cell the user can select certain Absentee codes to be excluded from the Transcript.
OK - Click to continue.
To find definitions for standard setup values, follow this link: Standard Setup Options.
Click on the Find button to locate the student.
Additional Buttons on the Elementary Transcript
NOTE: Select the buttons at the top of the workstation, a popup will appear briefly and will remain on the window as long as the mouse continues to point at the button. To get the window to stay on the screen, do a left mouse click while pointing at the button.
SPED Button
Blue - Prior/Inactive Sped Student
Green - Student with Referral/Eval in process
Yellow - Student with Active Sped with expired Eval or IEP
Red - Student with Active Sped with IEP and services
Gray - Student with Active with speech only
Purple - Student with a primary exceptionality of Gifted.
White - (Default) Student with no special ed service history/ IEP records
Orange - Student with a primary exceptionality of Talented.
504 - Button will be Red if there is 504 information on this student.
LEP - Button will be Red if the student has been identified as Limited English Proficient.
Health - Button will be Red if there is a health plan for this student.
Action Button - Click the Action button to bring up the iGear. The iGear will give the standard information that is shown throughout the program.
Main
Column Headers
Teacher - Identifies the teacher for the course
Course - Course listed for the year that it was taken by the student
Sch - School location of the student when the course was taken
S1 and S2 - Identifies the semester grades
Final - Final grade for the course
Year - School year earned
Honor - Shows the honor code for the courses if it was identified in the Course Catalog
Group - Transcript group code
S-Code - State Course number
To find definitions of commonly used column headers, follow this link: Common Column Headers.
Bottom
Previous - Click to see previous student.
Next - Click to see next student.
Setup - Click here to return to the setup box.
Find - Click here for a list of students to choose from.
Help - Click the Help button on the bottom of the page to view written instructions and/or videos.
Printing a Single Student's Transcript
- Find the student whose transcript needs to be printed using the Find button at the bottom of the screen.
- Click the Print Single button to get a print preview will appear.
- Click the print button at the top.
Printing Multiple Student's Transcripts
- Printing transcripts for multiple students does not require a student transcript to be displayed on the screen.
- In Elementary Transcript, click the Print Multiple button to get the print setup box. You can select different limitations in this setup box from the original workstation setup box.
- The group of students whose transcripts are to be printed can be restricted based on the following fields: Grade, School clubs, Program Codes, Special Codes, School sports, Team Codes, Counselor, and All students or Sped only, Non Sped, 504 only or Non 504.
- For each of these fields identify any restrictions by clicking the field and checking the check box for the group of students desired. Leave the field blank if there are no restrictions.
- Select Order By - Last Name, Grade, Homeroom, Counselor, Advisor
- Select Students to Print - Leave the field blank if you want to print all transcripts based on your selections above. To print a small group of transcripts click in the field and check off the names of students whose transcripts you want to print.
- Click the Print button at the bottom of the setup box. A print preview will appear.
- NOTE - when printing single or multi transcripts, it will print the student's State ID on the College, Official, and Custom.
- College - The College transcript type will print the students school year and GPA, starting 7th grade. This information is located at the bottom of the transcript.
Q & A
Q - How can we correct a student that has 00.0 for several years for cumulative GPAs. In addition, is there a way to find the OVERALL cumulative GPA to date, combined for all years, for the student?
A - The GPA will need to be calculated for these years. Best way:
1. Go to report card.
2. At bottom, click Calc GPA button.
3. On setup, set Year to past year with no GPA. Run as normal.
4. Repeat for each year with no GPA.
Best way to get a GPA over multiple years: Quality Point Average Report.
1. Set for current year students and grade level.
2. Set for years in past to average together.
3. Set to calculate on detail (all marking period grades) or final grades.
4. Resulting report shoes GPA from grades combined over multiple years.