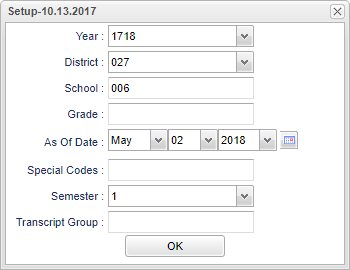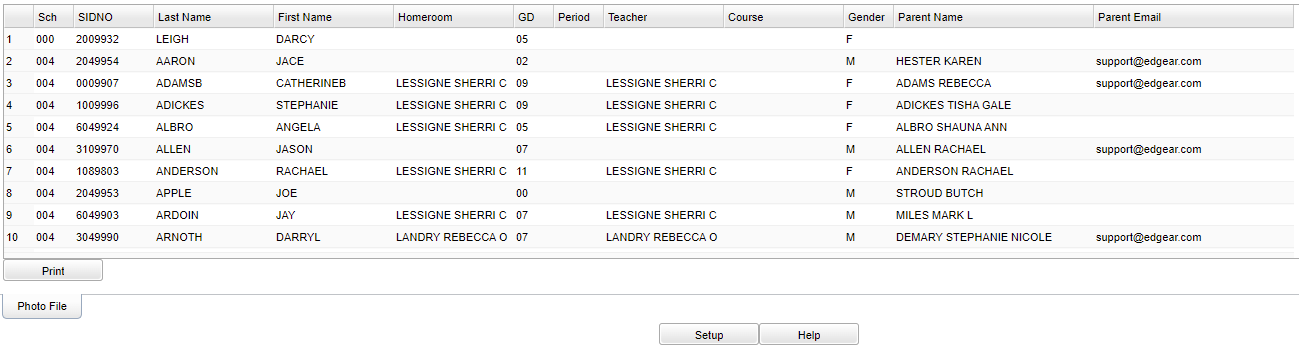Difference between revisions of "Photo File Creator"
| (26 intermediate revisions by the same user not shown) | |||
| Line 2: | Line 2: | ||
'''This program will create a csv file for the photographer in advance of the picture taking sessions. The file will help the photographer create photos that import into JCampus for students.''' | '''This program will create a csv file for the photographer in advance of the picture taking sessions. The file will help the photographer create photos that import into JCampus for students.''' | ||
| − | '''Note | + | '''Note''' - Do not use Excel to open or save the file created from this utility. Excel will trim off the leading zero on a student's ID and cause problems for the photographer. |
| − | ==Menu Location | + | ==Menu Location== |
| − | + | '''Student > Interfaces > Photo File Creator''' | |
| − | |||
| − | |||
| − | |||
==Setup Options== | ==Setup Options== | ||
| − | [[File: | + | [[File:mb722.png]] |
'''Year''' - Defaults to the current year. A prior year may be accessed by clicking in the field and making the appropriate selection from the drop down list. | '''Year''' - Defaults to the current year. A prior year may be accessed by clicking in the field and making the appropriate selection from the drop down list. | ||
| − | '''District''' - Default value is based on | + | '''District''' - Default value is based on the user’s security settings. The user will be limited to their district only. |
| − | |||
| − | |||
| − | |||
| − | |||
| − | |||
| − | |||
| − | ''' | + | '''School''' - Default value is based on the user's security settings. If the user is assigned to a school, the school default value will be their school site code. |
| − | + | '''Grade''' - Leave blank or select all to include all grade levels. Otherwise, choose the desired grade level. | |
''' As of Date''' - This choice will list only those students who are actively enrolled as of the date selected in the date field. | ''' As of Date''' - This choice will list only those students who are actively enrolled as of the date selected in the date field. | ||
| − | '''Special Codes''' - | + | '''Special Codes''' - Leave blank if all special codes are to be included into the report. Otherwise, choose the desired special code. |
| − | |||
| − | |||
'''Semester''' - To select all semesters leave the field blank or click in the field and select the check box at the top of the list of semesters; to select one or more semesters click in the | '''Semester''' - To select all semesters leave the field blank or click in the field and select the check box at the top of the list of semesters; to select one or more semesters click in the | ||
| − | |||
field and select the desired semester(s) from the popup list. | field and select the desired semester(s) from the popup list. | ||
| − | '''Transcript Group''' - Click in the box and make | + | '''Transcript Group''' - Click in the box and make a selection. |
| − | '''OK''' - Click to continue | + | '''OK''' - Click to continue. |
| − | To find definitions for standard setup values, follow this link: | + | To find definitions for standard setup values, follow this link: [[Standard Setup Options]]. |
| − | |||
| − | |||
| − | |||
| − | |||
| − | |||
| − | |||
| − | |||
==Main== | ==Main== | ||
| − | + | [[File:photofilecreatormain.png]] | |
| − | |||
| − | [[File: | ||
===Column Headers=== | ===Column Headers=== | ||
| − | '''Sch''' - School site number | + | '''Sch''' - School site number. |
| − | '''SIDNO''' - Student's identification number | + | '''SIDNO''' - Student's identification number. |
| − | '''Last Name''' - Student's last name | + | '''Last Name''' - Student's last name. |
| − | '''First Name''' - Student's first name | + | '''First Name''' - Student's first name. |
| − | '''Homeroom''' - Student's homeroom teacher's name | + | '''Homeroom''' - Student's homeroom teacher's name. |
| − | '''GD''' - Student's grade of enrollment | + | '''GD''' - Student's grade of enrollment. |
| − | '''Period''' - Student's class period based on the Transcript Group from the setup box or blank if no Transcript Group selected | + | '''Period''' - Student's class period based on the Transcript Group from the setup box or blank if no Transcript Group selected. |
'''Teacher''' - Student's course teacher based on the Transcript Group from the setup box or the homeroom teacher if no Transcript Group was selected. | '''Teacher''' - Student's course teacher based on the Transcript Group from the setup box or the homeroom teacher if no Transcript Group was selected. | ||
| Line 78: | Line 57: | ||
'''Course''' - Course based on the Transcript Group from the setup box or blank if no Transcript Group is selected. | '''Course''' - Course based on the Transcript Group from the setup box or blank if no Transcript Group is selected. | ||
| − | + | '''Gender''' - Gender of student. | |
| + | |||
| + | '''Parent Name''' - Student's parent/guardian name. | ||
| + | |||
| + | '''Parent Email''' - Student's parent/guardian email. | ||
| + | #If the guardian's last name is not blank, then show the guardian's '''name''' and '''email''' address. | ||
| + | #If the guardian's last name is blank and the mother's last name is not blank, then show the mother's name and email address. | ||
| + | #Lastly, if the guardian and mother's last name are both blank, then show the father's name and email address. | ||
| + | To find definitions of commonly used column headers, follow this link: [[Common Column Headers]]. | ||
| − | + | ==Bottom== | |
| − | + | [[File:mb718.png]] | |
| − | + | '''[[Standard Print Options | Print]]''' - This will allow the user to print the report. | |
| − | + | [[File:mb719.png]] | |
| − | + | '''Setup''' - Click to go back to the Setup box. | |
| − | + | '''Help''' - Click to view written instructions and/or videos. | |
| − | + | [[File:mb724.png]] | |
| − | + | '''Photo File''' - Export of Student Information for Photography Companies. | |
| − | the file. | + | '''Note''' - Do not use Excel to open or save the file created from this utility. Excel will trim off the leading zero on a student's ID and cause problems for the photographer. |
| − | |||
| − | |||
| − | |||
| − | |||
| − | |||
| − | ''' | + | ---- |
| + | [[Student Master|'''Student Master''' Main Page]] | ||
| − | + | ---- | |
| + | [[WebPams|'''JCampus''' Main Page]] | ||
Latest revision as of 09:10, 20 July 2023
This program will create a csv file for the photographer in advance of the picture taking sessions. The file will help the photographer create photos that import into JCampus for students.
Note - Do not use Excel to open or save the file created from this utility. Excel will trim off the leading zero on a student's ID and cause problems for the photographer.
Menu Location
Student > Interfaces > Photo File Creator
Setup Options
Year - Defaults to the current year. A prior year may be accessed by clicking in the field and making the appropriate selection from the drop down list.
District - Default value is based on the user’s security settings. The user will be limited to their district only.
School - Default value is based on the user's security settings. If the user is assigned to a school, the school default value will be their school site code.
Grade - Leave blank or select all to include all grade levels. Otherwise, choose the desired grade level.
As of Date - This choice will list only those students who are actively enrolled as of the date selected in the date field.
Special Codes - Leave blank if all special codes are to be included into the report. Otherwise, choose the desired special code.
Semester - To select all semesters leave the field blank or click in the field and select the check box at the top of the list of semesters; to select one or more semesters click in the field and select the desired semester(s) from the popup list.
Transcript Group - Click in the box and make a selection.
OK - Click to continue.
To find definitions for standard setup values, follow this link: Standard Setup Options.
Main
Column Headers
Sch - School site number.
SIDNO - Student's identification number.
Last Name - Student's last name.
First Name - Student's first name.
Homeroom - Student's homeroom teacher's name.
GD - Student's grade of enrollment.
Period - Student's class period based on the Transcript Group from the setup box or blank if no Transcript Group selected.
Teacher - Student's course teacher based on the Transcript Group from the setup box or the homeroom teacher if no Transcript Group was selected.
Course - Course based on the Transcript Group from the setup box or blank if no Transcript Group is selected.
Gender - Gender of student.
Parent Name - Student's parent/guardian name.
Parent Email - Student's parent/guardian email.
- If the guardian's last name is not blank, then show the guardian's name and email address.
- If the guardian's last name is blank and the mother's last name is not blank, then show the mother's name and email address.
- Lastly, if the guardian and mother's last name are both blank, then show the father's name and email address.
To find definitions of commonly used column headers, follow this link: Common Column Headers.
Bottom
Print - This will allow the user to print the report.
Setup - Click to go back to the Setup box.
Help - Click to view written instructions and/or videos.
Photo File - Export of Student Information for Photography Companies.
Note - Do not use Excel to open or save the file created from this utility. Excel will trim off the leading zero on a student's ID and cause problems for the photographer.