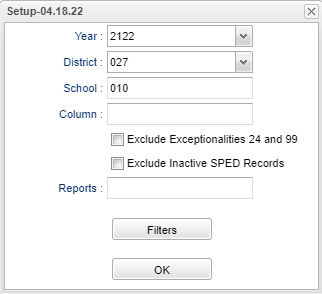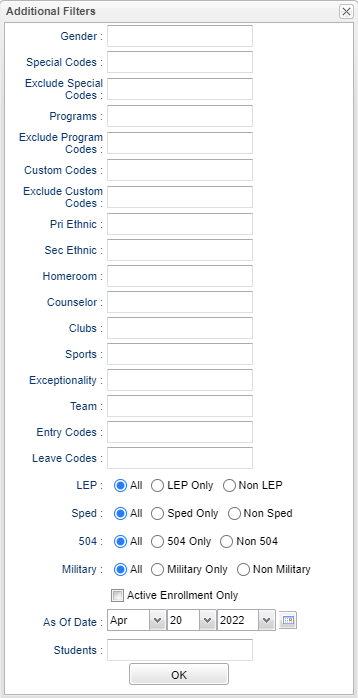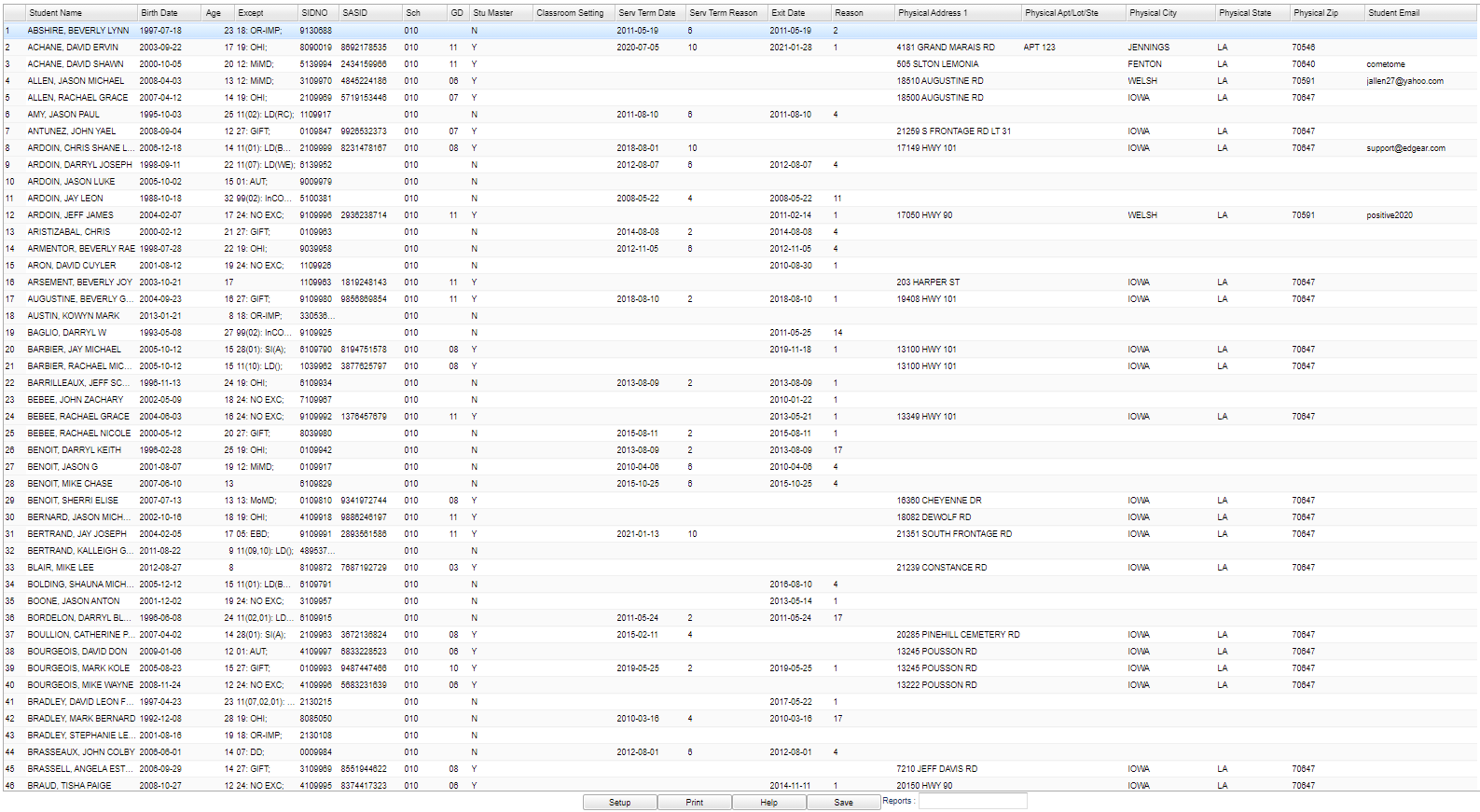Difference between revisions of "Complete Sped Data"
| (45 intermediate revisions by the same user not shown) | |||
| Line 1: | Line 1: | ||
| − | '''This report will | + | __NOTOC__ |
| + | '''This report will display student data, all of the IEP dates and whether or not the student has exited SpEd and the reason'''. | ||
==Menu Location== | ==Menu Location== | ||
| − | + | '''Special Education > Reports > Complete Sped Date''' | |
| + | ==Setup Options== | ||
| − | + | [[File:compspeddatasetup.png]] | |
| − | |||
| − | [[File: | ||
| − | |||
| − | |||
'''Setup Box Options''' | '''Setup Box Options''' | ||
| Line 16: | Line 14: | ||
'''Year''' - Defaults to the current year. A prior year may be accessed by clicking in the field and making the appropriate selection from the drop down list. | '''Year''' - Defaults to the current year. A prior year may be accessed by clicking in the field and making the appropriate selection from the drop down list. | ||
| − | '''District''' - Default value is based on | + | '''District''' - Default value is based on the user's security settings. It will be limited to the user's district only. |
| − | '''School''' - Default value is based on | + | '''School''' - Default value is based on the user's security settings. If the user is assigned to a school, the school default value will be the user's school site code. |
| − | ''' | + | '''Column''' - Leave blank to include all columns. Click to obtain a pick list columns that can be selected to view on the report. |
| − | |||
| − | |||
'''Exclude Exceptionalities 24 and 99''' - Specific exceptionalities to be excluded from the report. | '''Exclude Exceptionalities 24 and 99''' - Specific exceptionalities to be excluded from the report. | ||
| Line 28: | Line 24: | ||
'''Exclude Inactive Students''' - Students who have leave codes. | '''Exclude Inactive Students''' - Students who have leave codes. | ||
| − | To find definitions for standard setup values, follow this link: ''' | + | '''[[Report]]''' - The user can click in this box to select a report that was previously created. |
| + | |||
| + | '''OK''' - Click to continue. | ||
| + | |||
| + | To find definitions for standard setup values, follow this link: [[Standard Setup Options]]. | ||
| + | |||
| + | ===Filters=== | ||
| + | |||
| + | [[File:compspeddatafilters.png]] | ||
| + | |||
| + | '''Gender''' - Leave blank or select all to include all genders. Otherwise, choose the desired gender. | ||
| + | |||
| + | '''Special Codes''' - Leave blank if all special codes are to be included into the report. Otherwise, choose the desired special code. | ||
| + | |||
| + | '''Exclude Special Codes''' - Select special codes to exclude on the report. | ||
| + | |||
| + | '''Program''' - Leave blank if all program codes are to be included into the report. Otherwise, choose the desired program code. | ||
| + | |||
| + | '''Exclude Program Codes''' - Select program codes to exclude on the report. | ||
| + | |||
| + | '''Custom Codes''' - Leave blank if all custom codes are to be included into the report. Otherwise, choose the desired custom codes that are created in [[Custom Code Management]]. | ||
| + | |||
| + | '''Exclude Custom Codes''' - Select custom codes to exclude on the report. | ||
| + | |||
| + | '''Pri Ethnic''' - Click inside the box to select the primary ethnicity. | ||
| + | |||
| + | '''Sec Ethnic''' - Click inside the box to select the secondary ethnicity. | ||
| + | |||
| + | '''Homeroom''' - Click inside the box to select the homeroom teacher. | ||
| + | |||
| + | '''Counselor''' - Leave blank if all counselors are to be included in the report. Otherwise click in the field to the right of Counselor to select the desired counselor(s) to view. | ||
| + | |||
| + | '''Clubs''' - Leave blank if all clubs are to be included into the report. Otherwise, choose the desired club code. | ||
| + | |||
| + | '''Sports''' - Leave blank if all sports are to be included into the report. Otherwise, choose the desired sport code. | ||
| + | |||
| + | '''Exceptionality''' - Leave blank if all special education exceptionalities are to be included into the report. Otherwise. choose the desired ethnicity to filter the student listing. | ||
| + | |||
| + | '''Team''' - Leave blank if all teams are to be included into the report. Otherwise, choose the desired team. | ||
| + | |||
| + | '''Entry Codes''' - Leave blank if all leave codes are to be included in the report. Otherwise, click in the box for a list of codes to filter students. | ||
| + | |||
| + | '''Leave Codes''' - Leave blank if all leave codes are to be included in the report. Otherwise, click in the box for a list of codes to filter students. | ||
| + | |||
| + | '''LEP:''' | ||
| + | *'''All''' - Select this to show all students. | ||
| + | *'''LEP Only''' - Select this to show LEP only students. | ||
| + | *'''Non LEP''' - Select this to show Non LEP students. | ||
| + | |||
| + | '''Sped:''' | ||
| + | *'''All''' - Select this to show all students. | ||
| + | *'''Sped Only''' - Select this to show Sped only students. | ||
| + | *'''Non Sped''' - Select this to show Non Sped students. | ||
| + | |||
| + | '''504:''' | ||
| + | *'''All''' - Select this to show all students. | ||
| + | *'''504 Only''' - Select this to show 504 only students. | ||
| + | *'''Non 504''' - Select this to show Non 504 students. | ||
| + | |||
| + | '''Military:''' | ||
| + | *'''All''' - Select this to show all students. | ||
| + | *'''Military Only''' - Select this to show Military only students. | ||
| + | *'''Non Military''' - Select this to show Non Military students. | ||
| + | |||
| + | '''Active Enrollment Only''' - Only include students who are actively enrolled based on the setup As Of Date. | ||
| + | |||
| + | '''As-of-date''' - Limits the list to those students who are actively enrolled as of the date selected. | ||
| + | |||
| + | '''Students''' - Click inside the box for a list of students to choose for the report. | ||
'''OK''' - Click to continue. | '''OK''' - Click to continue. | ||
| Line 34: | Line 98: | ||
==Main== | ==Main== | ||
| − | [[File: | + | [[File:comspeddatamain2.png]] |
==Column Headers== | ==Column Headers== | ||
| − | |||
'''Student Name''' - Student's name | '''Student Name''' - Student's name | ||
'''Birth Date''' - Student's date of birth | '''Birth Date''' - Student's date of birth | ||
| + | |||
| + | '''Age''' - Student's age | ||
'''Except'''-Exceptionality of the student | '''Except'''-Exceptionality of the student | ||
| Line 53: | Line 118: | ||
'''Stu Master''' - Indicated if the student has a record in the Student Master | '''Stu Master''' - Indicated if the student has a record in the Student Master | ||
| + | |||
| + | '''Classroom Setting''' - Student classroom setting from IEP. | ||
'''Serv Term Date''' - Service Termination Date | '''Serv Term Date''' - Service Termination Date | ||
| Line 61: | Line 128: | ||
'''Reason''' - Exit Reason Code | '''Reason''' - Exit Reason Code | ||
| + | |||
| + | '''Physical Address 1''' - Student's physical address line 1 | ||
| + | |||
| + | '''Physical APT/LOT/STE/BLDG''' - Student's physical address line 2 | ||
| + | |||
| + | '''Physical City''' - Student's physical city | ||
| + | |||
| + | '''Physical State''' - Student's physical state | ||
| + | |||
| + | '''Physical Zip''' - Student's physical zip | ||
| + | |||
| + | '''Student Email''' - Student's email | ||
| + | |||
| + | '''Parent/Guardian''' - Student's Guardian, Father or Mother's name | ||
| + | |||
| + | '''Parent Email''' - Student's Guardian, Father or Mother's email. | ||
| + | *In [[Student Master]], this will check the Guardian Name field and if not blank, display the guardian email in this column. | ||
| + | *If the Guardian Name field is blank, then it checks the Father Name field. | ||
| + | *If the Father Name field is not blank, display the father email in this column. | ||
| + | *if the Father Name field is blank, then it checks the Mother Name field, etc. | ||
| + | |||
| + | To find definitions of commonly used column headers, follow this link: [[Common Column Headers]]. | ||
==Bottom== | ==Bottom== | ||
| − | [[File: | + | [[File:comspeddatabottom2.png]] |
| − | |||
| − | |||
| − | ''' | + | '''Setup''' - Click to go back to the Setup box. |
| − | ''' | + | [[Standard Print Options | '''Print''']] - This will allow the user to print the report. |
| + | |||
| + | '''HELP''' - Click to view written instructions and/or videos. | ||
| + | '''[[Save]]''' - Click save first and a box will appear to name the report. Then click to save the report. | ||
| + | '''[[Report]]''' - The user can click in this box to select a report that was previously created. | ||
| − | |||
| − | + | ---- | |
| + | [[Special Education|'''Special Education''' Main Page]] | ||
| + | ---- | ||
| + | [[WebPams|'''JCampus''' Main Page]] | ||
Latest revision as of 14:05, 31 July 2023
This report will display student data, all of the IEP dates and whether or not the student has exited SpEd and the reason.
Menu Location
Special Education > Reports > Complete Sped Date
Setup Options
Setup Box Options
Year - Defaults to the current year. A prior year may be accessed by clicking in the field and making the appropriate selection from the drop down list.
District - Default value is based on the user's security settings. It will be limited to the user's district only.
School - Default value is based on the user's security settings. If the user is assigned to a school, the school default value will be the user's school site code.
Column - Leave blank to include all columns. Click to obtain a pick list columns that can be selected to view on the report.
Exclude Exceptionalities 24 and 99 - Specific exceptionalities to be excluded from the report.
Exclude Inactive Students - Students who have leave codes.
Report - The user can click in this box to select a report that was previously created.
OK - Click to continue.
To find definitions for standard setup values, follow this link: Standard Setup Options.
Filters
Gender - Leave blank or select all to include all genders. Otherwise, choose the desired gender.
Special Codes - Leave blank if all special codes are to be included into the report. Otherwise, choose the desired special code.
Exclude Special Codes - Select special codes to exclude on the report.
Program - Leave blank if all program codes are to be included into the report. Otherwise, choose the desired program code.
Exclude Program Codes - Select program codes to exclude on the report.
Custom Codes - Leave blank if all custom codes are to be included into the report. Otherwise, choose the desired custom codes that are created in Custom Code Management.
Exclude Custom Codes - Select custom codes to exclude on the report.
Pri Ethnic - Click inside the box to select the primary ethnicity.
Sec Ethnic - Click inside the box to select the secondary ethnicity.
Homeroom - Click inside the box to select the homeroom teacher.
Counselor - Leave blank if all counselors are to be included in the report. Otherwise click in the field to the right of Counselor to select the desired counselor(s) to view.
Clubs - Leave blank if all clubs are to be included into the report. Otherwise, choose the desired club code.
Sports - Leave blank if all sports are to be included into the report. Otherwise, choose the desired sport code.
Exceptionality - Leave blank if all special education exceptionalities are to be included into the report. Otherwise. choose the desired ethnicity to filter the student listing.
Team - Leave blank if all teams are to be included into the report. Otherwise, choose the desired team.
Entry Codes - Leave blank if all leave codes are to be included in the report. Otherwise, click in the box for a list of codes to filter students.
Leave Codes - Leave blank if all leave codes are to be included in the report. Otherwise, click in the box for a list of codes to filter students.
LEP:
- All - Select this to show all students.
- LEP Only - Select this to show LEP only students.
- Non LEP - Select this to show Non LEP students.
Sped:
- All - Select this to show all students.
- Sped Only - Select this to show Sped only students.
- Non Sped - Select this to show Non Sped students.
504:
- All - Select this to show all students.
- 504 Only - Select this to show 504 only students.
- Non 504 - Select this to show Non 504 students.
Military:
- All - Select this to show all students.
- Military Only - Select this to show Military only students.
- Non Military - Select this to show Non Military students.
Active Enrollment Only - Only include students who are actively enrolled based on the setup As Of Date.
As-of-date - Limits the list to those students who are actively enrolled as of the date selected.
Students - Click inside the box for a list of students to choose for the report.
OK - Click to continue.
Main
Column Headers
Student Name - Student's name
Birth Date - Student's date of birth
Age - Student's age
Except-Exceptionality of the student
SIDNO - Student's identification number
SASID - the State Assigned Student ID number
Sch- State number of the school
GD - Grade level of the student
Stu Master - Indicated if the student has a record in the Student Master
Classroom Setting - Student classroom setting from IEP.
Serv Term Date - Service Termination Date
Serv Term Reason - Service Termination Code
Exit Date - Program exit date
Reason - Exit Reason Code
Physical Address 1 - Student's physical address line 1
Physical APT/LOT/STE/BLDG - Student's physical address line 2
Physical City - Student's physical city
Physical State - Student's physical state
Physical Zip - Student's physical zip
Student Email - Student's email
Parent/Guardian - Student's Guardian, Father or Mother's name
Parent Email - Student's Guardian, Father or Mother's email.
- In Student Master, this will check the Guardian Name field and if not blank, display the guardian email in this column.
- If the Guardian Name field is blank, then it checks the Father Name field.
- If the Father Name field is not blank, display the father email in this column.
- if the Father Name field is blank, then it checks the Mother Name field, etc.
To find definitions of commonly used column headers, follow this link: Common Column Headers.
Bottom
Setup - Click to go back to the Setup box.
Print - This will allow the user to print the report.
HELP - Click to view written instructions and/or videos.
Save - Click save first and a box will appear to name the report. Then click to save the report.
Report - The user can click in this box to select a report that was previously created.