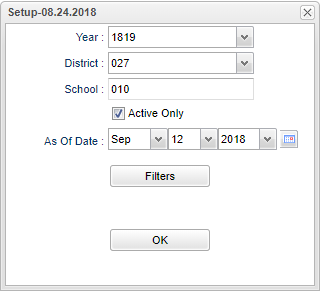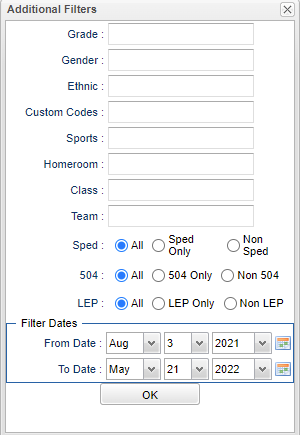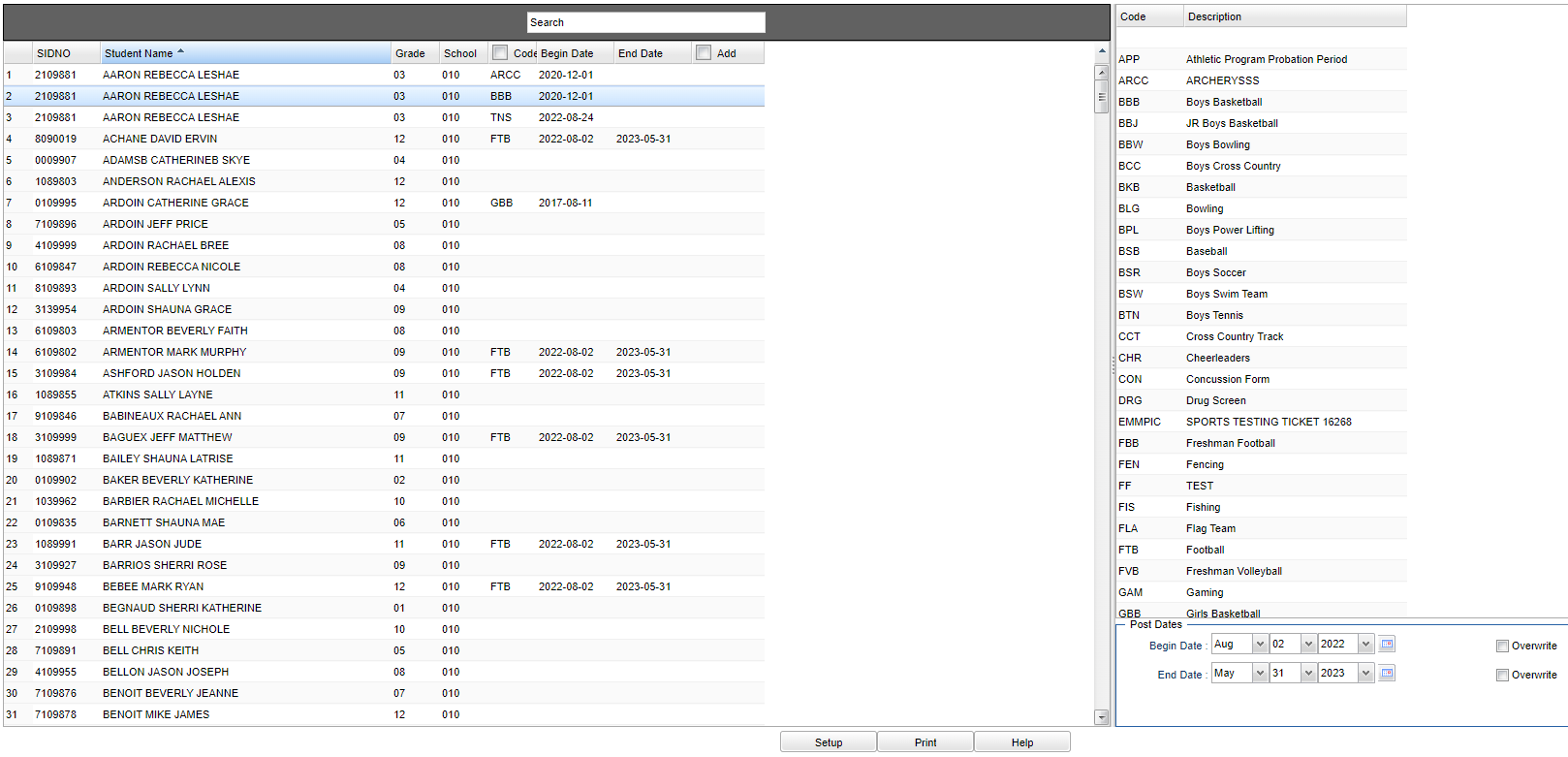Difference between revisions of "Sport Code Fast Loader"
(→Bottom) |
|||
| (78 intermediate revisions by the same user not shown) | |||
| Line 1: | Line 1: | ||
__NOTOC__ | __NOTOC__ | ||
| − | '''This program will | + | '''This program will provide the user with a way to fast load sport codes to students and also post date ranges that correspond with the sport season. |
| + | |||
| + | In [[User Management]], a user must have Category> Stu Master and Program> Update Sports Code List, RW to be able to use this program. | ||
==Menu Location== | ==Menu Location== | ||
| − | [[File: | + | '''Student > Loaders > Sport Code Fast Loader''' |
| + | |||
| + | ==Setup Options== | ||
| + | |||
| + | [[File:sportcodesetup.png]] | ||
| + | |||
| + | '''Year''' - Defaults to the current year. A prior year may be accessed by clicking in the field and making the appropriate selection from the drop down list. | ||
| + | |||
| + | '''District''' - Default value is based on the user's security settings. The user will be limited to their district only. | ||
| + | |||
| + | '''School''' - Default value is based on the user's security settings. If the user is assigned to a school, the school default value will be their school site code. | ||
| + | |||
| + | '''Active Only and As of Date''' - These choices will list only those students who are actively enrolled as of the date selected in the date field. | ||
| + | |||
| + | '''OK''' - Click to continue. | ||
| + | |||
| + | To find definitions for standard setup values, follow this link: [[Standard Setup Options]]. | ||
| + | |||
| + | [[File:sportcodefastsetup.png]] | ||
| + | |||
| + | '''Grade''' - Leave blank or select all to include all grade levels. Otherwise, choose the desired grade level. | ||
| + | |||
| + | '''Gender''' - Leave blank or select all to include both genders. Otherwise, choose the desired gender. | ||
| + | '''Ethnic''' - Leave blank or select all to include all ethnicities. Otherwise, choose the desired enthnicity. | ||
| − | + | '''Custom Codes''' - Select the Custom Codes created in the Custom Code Management to filter the student list. | |
| − | + | '''Sports''' - Leave blank or select all to include all sports. Otherwise, choose the desired sport. | |
| − | + | '''Homeroom''' - Leave blank or select all to include all homerooms. Otherwise, choose the desired homeroom. | |
| − | ''' | + | '''Class''' - Leave blank or select all to include all classes. Otherwise, choose the desired class. |
| − | ''' | + | '''Team''' - Leave blank or select all to include all teams. Otherwise, choose the desired team. |
| − | ''' | + | '''Special Ed:''' |
| − | + | All - Select to view all students. | |
| − | + | Sped Only - Select to view only Sped students. | |
| − | + | Non Sped - Select to view only non Sped students. | |
| − | + | '''504:''' | |
| − | + | All - Select to view all students. | |
| − | + | 504 Only - Select to view only 504 students. | |
| − | + | Non 504 - Select to view only non 504 students. | |
| − | + | '''LEP:''' | |
| − | + | All - Select to view all students. | |
| − | + | LEP Only - Select to view only LEP students. | |
| − | + | Non LEP - Select to view only non LEP students. | |
| − | ''' | + | '''Filter Dates''' |
| − | ''' | + | '''From Date and To Date''' - This date is for filtering students who had a service on or after this date. From date can be blank, but the To Date must also be blank. |
| − | '''OK''' - Click to continue | + | '''OK''' - Click to continue. |
| − | To find definitions for standard setup values, follow this link: | + | To find definitions for standard setup values, follow this link: [[Standard Setup Options]]. |
==Main== | ==Main== | ||
| − | [[File: | + | [[File:sportcodefastloadmain3.png]] |
| − | + | '''Search''' - Search for student by SIDNO, Name, or Code. | |
| − | ===Column Headers=== | + | ===Left Column Headers=== |
'''SIDNO''' - Student's identification number | '''SIDNO''' - Student's identification number | ||
| Line 63: | Line 88: | ||
'''Grade''' - Student's grade of enrollment | '''Grade''' - Student's grade of enrollment | ||
| − | ''' | + | '''School''' - School site number of enrollment |
| − | + | '''Code''' - Student's program code - Click in the '''Code''' field and an asterisk will appear. Click inside the box to select all codes. | |
| − | '''Code''' - | + | '''Begin Date''' - Student's code begin date |
| + | |||
| + | '''End Date''' - Student's code end date | ||
| + | |||
| + | '''Add''' - Add new code. | ||
| + | |||
| + | To find definitions of commonly used column headers, follow this link: [[Common Column Headers]]. | ||
| + | |||
| + | ===Right Column Headers=== | ||
| + | |||
| + | '''Code''' - Choose the sport code from the list on the right and the asterisk will change to that code. Choose the appropriate begin/end dates using the '''Post Dates''' at the bottom. This will indicate the timeline that the student was in the program. | ||
'''Description''' - Sport Codes description | '''Description''' - Sport Codes description | ||
| − | + | '''Post Dates''' | |
| + | '''Begin Date''' - This date is for the values posted as begin dates. | ||
| − | + | '''End Date''' - This date is for the values posted as end dates. | |
| − | + | '''Overwrite''' - Overwrite the Existing Begin Date(s) with this date. (Checked=yes, Unchecked=no) | |
| − | + | '''Overwrite''' - Overwrite the Existing End Date(s) with this date. (Checked=yes, Unchecked=no) | |
| − | + | To edit/add multiple '''Begin and/or End''' Dates: | |
| + | *Click on the existing code in the Code column and an asterisk will appear. | ||
| + | *Add the desired begin and/or end date and check the '''Overwrite''' checkbox in the lower right corner. | ||
| + | *Re-choose the original code on the right side code area and the begin and/or end date will display. | ||
| + | To find definitions of commonly used column headers, follow this link: [[Common Column Headers]]. | ||
==Bottom== | ==Bottom== | ||
| − | [[File: | + | [[File:sportcode2.png]] |
| + | '''Setup''' - Click to go back to the Setup box. | ||
| − | ''' | + | [[Standard Print Options | '''Print''']] - This will allow the user to print the report. |
| + | |||
| + | '''Help''' - Click to view written instructions and/or videos. | ||
| − | |||
| − | |||
---- | ---- | ||
[[Student Master|'''Student Master''' Main Page]] | [[Student Master|'''Student Master''' Main Page]] | ||
| − | |||
---- | ---- | ||
[[WebPams|'''JCampus''' Main Page]] | [[WebPams|'''JCampus''' Main Page]] | ||
Latest revision as of 09:51, 25 October 2023
This program will provide the user with a way to fast load sport codes to students and also post date ranges that correspond with the sport season.
In User Management, a user must have Category> Stu Master and Program> Update Sports Code List, RW to be able to use this program.
Menu Location
Student > Loaders > Sport Code Fast Loader
Setup Options
Year - Defaults to the current year. A prior year may be accessed by clicking in the field and making the appropriate selection from the drop down list.
District - Default value is based on the user's security settings. The user will be limited to their district only.
School - Default value is based on the user's security settings. If the user is assigned to a school, the school default value will be their school site code.
Active Only and As of Date - These choices will list only those students who are actively enrolled as of the date selected in the date field.
OK - Click to continue.
To find definitions for standard setup values, follow this link: Standard Setup Options.
Grade - Leave blank or select all to include all grade levels. Otherwise, choose the desired grade level.
Gender - Leave blank or select all to include both genders. Otherwise, choose the desired gender.
Ethnic - Leave blank or select all to include all ethnicities. Otherwise, choose the desired enthnicity.
Custom Codes - Select the Custom Codes created in the Custom Code Management to filter the student list.
Sports - Leave blank or select all to include all sports. Otherwise, choose the desired sport.
Homeroom - Leave blank or select all to include all homerooms. Otherwise, choose the desired homeroom.
Class - Leave blank or select all to include all classes. Otherwise, choose the desired class.
Team - Leave blank or select all to include all teams. Otherwise, choose the desired team.
Special Ed:
All - Select to view all students.
Sped Only - Select to view only Sped students.
Non Sped - Select to view only non Sped students.
504:
All - Select to view all students.
504 Only - Select to view only 504 students.
Non 504 - Select to view only non 504 students.
LEP:
All - Select to view all students.
LEP Only - Select to view only LEP students.
Non LEP - Select to view only non LEP students.
Filter Dates
From Date and To Date - This date is for filtering students who had a service on or after this date. From date can be blank, but the To Date must also be blank.
OK - Click to continue.
To find definitions for standard setup values, follow this link: Standard Setup Options.
Main
Search - Search for student by SIDNO, Name, or Code.
Left Column Headers
SIDNO - Student's identification number
Student Name - Student's full name
Grade - Student's grade of enrollment
School - School site number of enrollment
Code - Student's program code - Click in the Code field and an asterisk will appear. Click inside the box to select all codes.
Begin Date - Student's code begin date
End Date - Student's code end date
Add - Add new code.
To find definitions of commonly used column headers, follow this link: Common Column Headers.
Right Column Headers
Code - Choose the sport code from the list on the right and the asterisk will change to that code. Choose the appropriate begin/end dates using the Post Dates at the bottom. This will indicate the timeline that the student was in the program.
Description - Sport Codes description
Post Dates
Begin Date - This date is for the values posted as begin dates.
End Date - This date is for the values posted as end dates.
Overwrite - Overwrite the Existing Begin Date(s) with this date. (Checked=yes, Unchecked=no)
Overwrite - Overwrite the Existing End Date(s) with this date. (Checked=yes, Unchecked=no)
To edit/add multiple Begin and/or End Dates:
- Click on the existing code in the Code column and an asterisk will appear.
- Add the desired begin and/or end date and check the Overwrite checkbox in the lower right corner.
- Re-choose the original code on the right side code area and the begin and/or end date will display.
To find definitions of commonly used column headers, follow this link: Common Column Headers.
Bottom
Setup - Click to go back to the Setup box.
Print - This will allow the user to print the report.
Help - Click to view written instructions and/or videos.