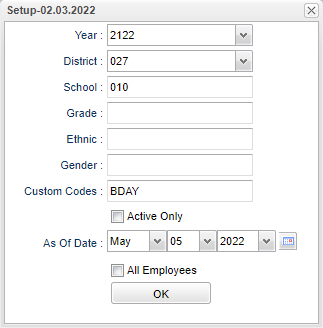Difference between revisions of "Advisor Loader"
| (31 intermediate revisions by the same user not shown) | |||
| Line 1: | Line 1: | ||
| + | __NOTOC__ | ||
'''This document will provide instructions using the Advisor Loader. Students can be fast loaded by selecting all students that are being assigned the same Advisor and then by selecting the student or the students that need to be assigned individually for special cases'''. | '''This document will provide instructions using the Advisor Loader. Students can be fast loaded by selecting all students that are being assigned the same Advisor and then by selecting the student or the students that need to be assigned individually for special cases'''. | ||
==Menu Location== | ==Menu Location== | ||
| − | + | '''Student > Loaders > Advisor Loader''' | |
| − | |||
| − | |||
| − | |||
| − | |||
| − | |||
==Setup Options== | ==Setup Options== | ||
| − | + | [[File:advisorloadsetup.png]] | |
| − | [[File: | ||
'''Year''' - Defaults to the current year. A prior year may be accessed by clicking in the field and making the appropriate selection from the drop down list. | '''Year''' - Defaults to the current year. A prior year may be accessed by clicking in the field and making the appropriate selection from the drop down list. | ||
| − | '''District''' - Default value is based on | + | '''District''' - Default value is based on the user’s security settings. The user will be limited to their district only. |
| − | '''School''' - Default value is based on | + | '''School''' - Default value is based on the user's security settings. If the user is assigned to a school, the school default value will be their school site code. |
| − | + | '''Grade''' - Leave blank or select all to include all grade levels. Otherwise, choose the desired grade level. | |
| − | all | + | '''Gender''' - Leave blank or select all to include all genders. Otherwise, choose the desired gender. |
| − | ''' | + | '''Custom Codes''' - Select the Custom Codes created in the Custom Code Management to filter the student list. |
| − | + | '''Ethnic''' - Leave blank or select all to include all ethnicities. Otherwise, choose the desired ethnicity. | |
| − | ''' | + | '''Active Only''' - This choice will list only those students who are actively enrolled as of the date selected in the date field. |
| − | the | + | '''All Employees''' - This button defaults to empty, which will only show the teachers. Place a check in the box to select all certified personnel in the school. |
| − | ''' | + | '''OK''' - Click here to continue. |
| − | + | If you need instructions for setup values to be used, follow the link for: [[Standard Setup Options]]. | |
| − | + | ==Main== | |
| − | |||
| − | |||
| − | |||
| − | |||
| − | |||
| − | |||
| − | |||
| − | |||
| + | [[File:advisorloadermain3.png]] | ||
| − | == | + | ===Column Headers=== |
| − | |||
| − | + | '''Left Side''' | |
| − | + | '''Student Name''' - Student's full name. | |
| − | ''' | + | '''SIDNO''' - Student's identification number. |
| − | ''' | + | '''Grade''' - Student's grade of enrollment. |
| − | ''' | + | '''Ethnic''' - Student's race/ethnicity. |
| − | ''' | + | '''Gender''' - Student's gender. |
| − | ''' | + | '''Advisor''' - Name of current student's advisor. |
| − | '''Advisor''' - | + | '''Advisor ID''' - Student's advisor identification number. |
| − | '''Team''' - | + | '''Team''' - Team to which the student has been assigned if the school is using the team scheduling method |
| − | + | '''Sch''' - Site code of the school in which the student is enrolled. | |
| − | ''' | + | '''SIS School''' - Student's SIS school number. |
| − | |||
| − | ''' | + | '''Right Side''' |
| − | '''Teacher | + | '''Teacher's Name''' - Teacher's full name. |
| − | ''' | + | '''Teacher ID''' - Teacher's identification number. |
| − | ''' | + | '''Ethnic''' - Teacher's race/ethnicity. |
| − | ''' | + | '''Gender''' - Teacher's gender. |
| − | ''' | + | '''Sch''' - Site code of the school in which the employee works. |
| + | '''Count''' - Assigned active student count. | ||
| + | To find definitions of commonly used columns follow this link: [[Common Column Headers]]. | ||
| − | + | ==Bottom== | |
| + | [[File:sch9.png]] | ||
| − | + | '''Setup''' - This allows you to change the values on the setup box without exiting the program. | |
| − | |||
| − | |||
| − | |||
| + | '''[[Standard Print Options | Print]]''' - This will allow the user to print the report. | ||
| − | ''' | + | '''Help''' - This button links to the JCampus video and written instructions. |
| − | |||
| + | ---- | ||
| + | [[Student Master|'''Student Master''' Main Page]] | ||
| − | '' | + | ---- |
| + | [[WebPams|'''JCampus''' Main Page]] | ||
Latest revision as of 08:47, 17 July 2023
This document will provide instructions using the Advisor Loader. Students can be fast loaded by selecting all students that are being assigned the same Advisor and then by selecting the student or the students that need to be assigned individually for special cases.
Menu Location
Student > Loaders > Advisor Loader
Setup Options
Year - Defaults to the current year. A prior year may be accessed by clicking in the field and making the appropriate selection from the drop down list.
District - Default value is based on the user’s security settings. The user will be limited to their district only.
School - Default value is based on the user's security settings. If the user is assigned to a school, the school default value will be their school site code.
Grade - Leave blank or select all to include all grade levels. Otherwise, choose the desired grade level.
Gender - Leave blank or select all to include all genders. Otherwise, choose the desired gender.
Custom Codes - Select the Custom Codes created in the Custom Code Management to filter the student list.
Ethnic - Leave blank or select all to include all ethnicities. Otherwise, choose the desired ethnicity.
Active Only - This choice will list only those students who are actively enrolled as of the date selected in the date field.
All Employees - This button defaults to empty, which will only show the teachers. Place a check in the box to select all certified personnel in the school.
OK - Click here to continue.
If you need instructions for setup values to be used, follow the link for: Standard Setup Options.
Main
Column Headers
Left Side
Student Name - Student's full name.
SIDNO - Student's identification number.
Grade - Student's grade of enrollment.
Ethnic - Student's race/ethnicity.
Gender - Student's gender.
Advisor - Name of current student's advisor.
Advisor ID - Student's advisor identification number.
Team - Team to which the student has been assigned if the school is using the team scheduling method
Sch - Site code of the school in which the student is enrolled.
SIS School - Student's SIS school number.
Right Side
Teacher's Name - Teacher's full name.
Teacher ID - Teacher's identification number.
Ethnic - Teacher's race/ethnicity.
Gender - Teacher's gender.
Sch - Site code of the school in which the employee works.
Count - Assigned active student count.
To find definitions of commonly used columns follow this link: Common Column Headers.
Bottom
Setup - This allows you to change the values on the setup box without exiting the program.
Print - This will allow the user to print the report.
Help - This button links to the JCampus video and written instructions.