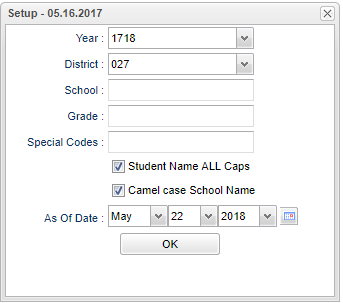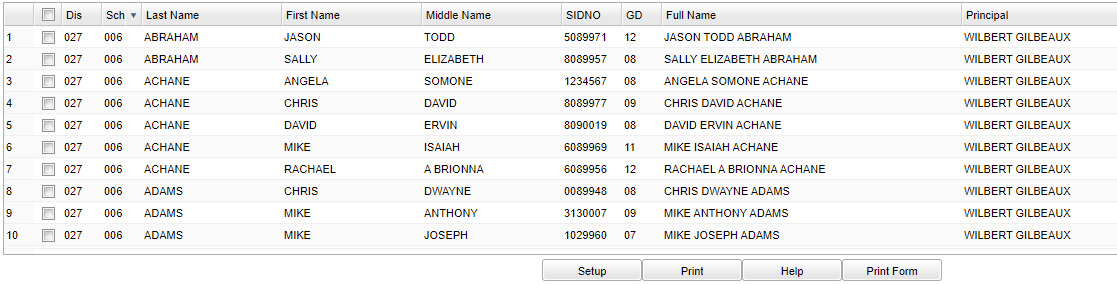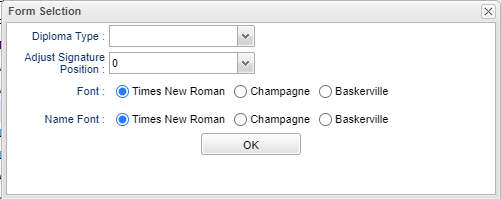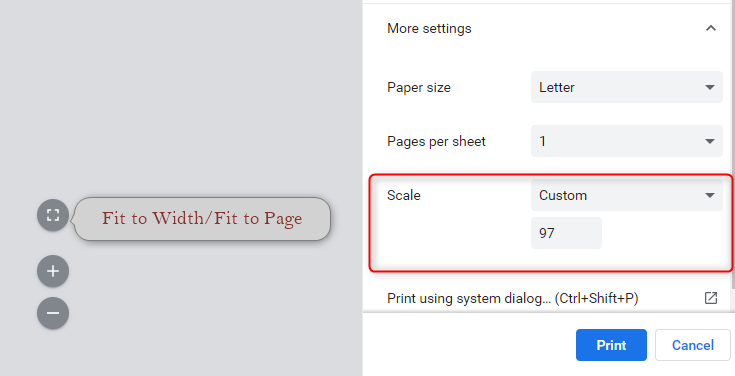Difference between revisions of "Print Student Diploma"
| (79 intermediate revisions by the same user not shown) | |||
| Line 1: | Line 1: | ||
__NOTOC__ | __NOTOC__ | ||
| − | '''This program will | + | '''This program will provide the user a way to fill in information on a pre-printed diploma that are distributed by the State Department of Education. Signature images can be uploaded using the [[Sponsor Site Editor]] and [[JDrive]]. Here is the link for those instructions: [[Upload School Images]]. |
==Menu Location== | ==Menu Location== | ||
| − | + | '''Student > Reports > Print Student Diploma''' | |
| − | |||
| − | |||
| − | |||
| − | |||
| − | |||
==Setup Options== | ==Setup Options== | ||
| + | [[File:newdiplomasetup.png]] | ||
| − | + | '''Year''' - Defaults to the current year. A prior year may be accessed by clicking in the field and making the appropriate selection from the drop down list. | |
| + | '''District''' - Default value is based on the user’s security settings. The user will be limited to their district only. | ||
| − | ''' | + | '''School''' - Default value is based on the user's security settings. If the user is assigned to a school, the school default value will be their school site code. |
| − | ''' | + | '''Grade''' - Leave blank or select all to include all grade levels. Otherwise, choose the desired grade level. |
| − | ''' | + | '''Special Codes''' - Leave blank if all special codes are to be included into the report. Otherwise, choose the desired special code. |
| − | + | '''Student Name All Caps''' - Check to have the student names display in all caps. | |
| − | + | '''Camel case School Name''' - A typographical convention in which an initial capital is used for the first letter of a word forming the second element of a closed compound | |
| − | ''' | + | ''' As of Date''' - This choice will list only those students who are actively enrolled as of the date selected in the date field. |
| − | + | '''OK''' - Click to continue. | |
| − | + | To find definitions for standard setup values, follow this link: [[Standard Setup Options]]. | |
| − | + | ==Main== | |
| − | + | [[File:prstuddipmain.png]] | |
| − | + | ===Column Headers=== | |
| − | ''' | + | '''District''' - district in which the student is enrolled. |
| − | + | '''School''' - Site code of the school in which the student is enrolled. | |
| + | '''Last Name''' - Student's last name. | ||
| − | + | '''First Name''' - Student's first name. | |
| + | '''Middle Name''' - Student's middle name. | ||
| − | + | '''SIDNO''' - Student's identification number. | |
| + | '''GD''' - Student's grade of enrollment. | ||
| − | + | '''Full Name''' - Student's full name. The user can edit the student's name using this column. Click anywhere on the row to make the field editable and then type the name as the user wants it to be shown on the diploma. The name will not stay that way if the user gets out of the program and re-enters. | |
| − | ''' | + | '''Principal''' - Principal's name. |
| − | + | To find definitions of commonly used column headers, follow this link: [[Common Column Headers]]. | |
| − | + | ==Bottom== | |
| − | |||
| − | + | [[File:mb494.png]] | |
| − | ''' | + | '''Setup''' - The user may change the settings previously selected for running the program. |
| − | ''' | + | '''[[Standard Print Options | Print]]''' - This will allow the user to print the report. |
| − | ''' | + | '''Help''' - Takes you to the Help website for written instructions and/or instructional videos. |
| − | + | '''Print Form''' - After making your selection(s) for printing, click the Print Form button at the bottom of the screen. A print preview will display in the upper left corner of the screen. | |
| − | |||
| − | + | ===To Print Diplomas=== | |
| + | Make sure diplomas have been loaded in the printer. | ||
| − | + | Select student(s) from the list to print diplomas using the checkboxes. | |
| − | '''Print''' - | + | '''Print Form''' - Click at the bottom of the screen to print the diploma(s). Another box will appear. |
| − | + | [[File:formselection2.png]] | |
| − | ''' | + | '''Diploma type''': Choose a type of diploma being awarded the student: '''Tops University''', '''Tops Tech Jumpstart''', '''LA Core 4''', '''Career Diploma''', '''Basic Core''', '''Certificate of Achievement''' or '''Old Track Diploma'''. |
| − | + | '''Adjust Signature position''' - Number of lines to move signature down. Zero is the default. 1 means to move it down one line, 2 move down 2 lines, etc. | |
| + | '''Font''' - Times New Roman, Champagne, and Baskerville are font choices. | ||
| − | + | '''Name Font''' - Font for the student name. | |
| − | + | '''OK''' - Click to continue. Click on the Print icon at the top right. | |
| − | + | A print preview of the information to be printed on the diploma will appear. | |
| − | ''' | + | '''The user can use the settings shown below to make additional adjustments if the diploma is not lining up correctly by using their printer's preferences.''' |
| − | ''' | + | Toggle between''' Fit to Width''' and '''Fit to Page''' to see which is the best fit. |
| − | ''' | + | In addition to '''Custom''', there are several different choices in the '''Scale''' area to use such as Default, Fit to Paper, and Fit to printable area. |
| − | ''' | + | Also, click on '''System Dialog''' to see even more printer setting choices. |
| − | + | [[File:settings.png]] | |
| − | ''' | + | '''Print''' - Click to print. |
| − | |||
| − | |||
| − | |||
| − | ''' | + | ---- |
| + | [[Student Master|'''Student Master''' Main Page]] | ||
| − | + | ---- | |
| + | [[WebPams|'''JCampus''' Main Page]] | ||
Latest revision as of 08:31, 5 June 2024
This program will provide the user a way to fill in information on a pre-printed diploma that are distributed by the State Department of Education. Signature images can be uploaded using the Sponsor Site Editor and JDrive. Here is the link for those instructions: Upload School Images.
Menu Location
Student > Reports > Print Student Diploma
Setup Options
Year - Defaults to the current year. A prior year may be accessed by clicking in the field and making the appropriate selection from the drop down list.
District - Default value is based on the user’s security settings. The user will be limited to their district only.
School - Default value is based on the user's security settings. If the user is assigned to a school, the school default value will be their school site code.
Grade - Leave blank or select all to include all grade levels. Otherwise, choose the desired grade level.
Special Codes - Leave blank if all special codes are to be included into the report. Otherwise, choose the desired special code.
Student Name All Caps - Check to have the student names display in all caps.
Camel case School Name - A typographical convention in which an initial capital is used for the first letter of a word forming the second element of a closed compound
As of Date - This choice will list only those students who are actively enrolled as of the date selected in the date field.
OK - Click to continue.
To find definitions for standard setup values, follow this link: Standard Setup Options.
Main
Column Headers
District - district in which the student is enrolled.
School - Site code of the school in which the student is enrolled.
Last Name - Student's last name.
First Name - Student's first name.
Middle Name - Student's middle name.
SIDNO - Student's identification number.
GD - Student's grade of enrollment.
Full Name - Student's full name. The user can edit the student's name using this column. Click anywhere on the row to make the field editable and then type the name as the user wants it to be shown on the diploma. The name will not stay that way if the user gets out of the program and re-enters.
Principal - Principal's name.
To find definitions of commonly used column headers, follow this link: Common Column Headers.
Bottom
Setup - The user may change the settings previously selected for running the program.
Print - This will allow the user to print the report.
Help - Takes you to the Help website for written instructions and/or instructional videos.
Print Form - After making your selection(s) for printing, click the Print Form button at the bottom of the screen. A print preview will display in the upper left corner of the screen.
To Print Diplomas
Make sure diplomas have been loaded in the printer.
Select student(s) from the list to print diplomas using the checkboxes.
Print Form - Click at the bottom of the screen to print the diploma(s). Another box will appear.
Diploma type: Choose a type of diploma being awarded the student: Tops University, Tops Tech Jumpstart, LA Core 4, Career Diploma, Basic Core, Certificate of Achievement or Old Track Diploma.
Adjust Signature position - Number of lines to move signature down. Zero is the default. 1 means to move it down one line, 2 move down 2 lines, etc.
Font - Times New Roman, Champagne, and Baskerville are font choices.
Name Font - Font for the student name.
OK - Click to continue. Click on the Print icon at the top right.
A print preview of the information to be printed on the diploma will appear.
The user can use the settings shown below to make additional adjustments if the diploma is not lining up correctly by using their printer's preferences.
Toggle between Fit to Width and Fit to Page to see which is the best fit.
In addition to Custom, there are several different choices in the Scale area to use such as Default, Fit to Paper, and Fit to printable area.
Also, click on System Dialog to see even more printer setting choices.
Print - Click to print.