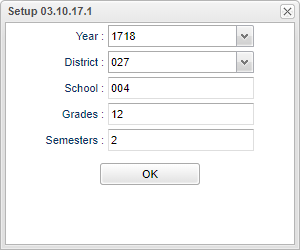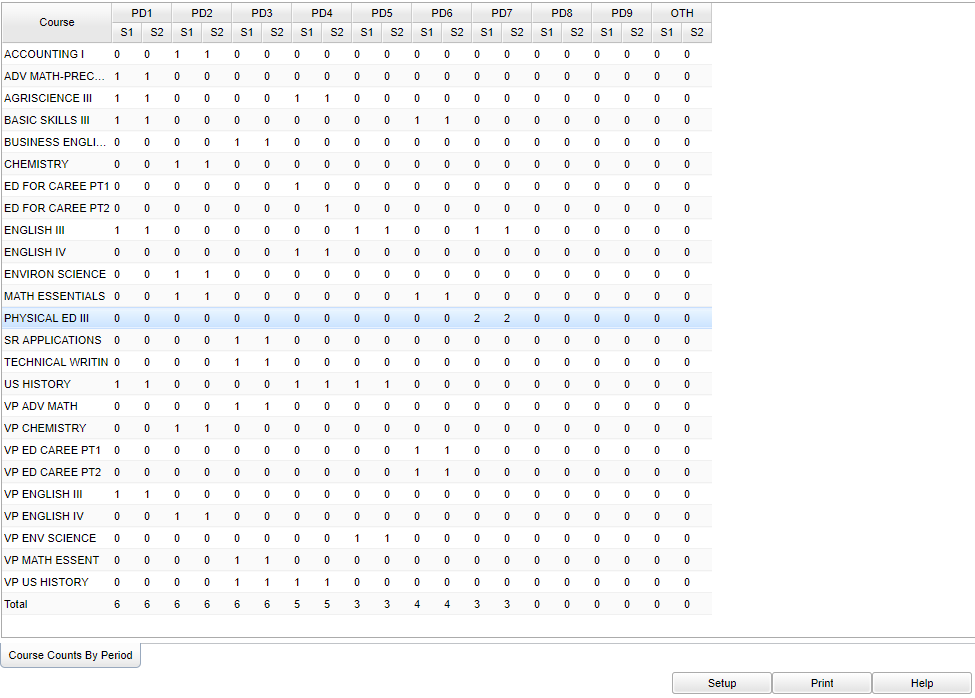Difference between revisions of "Course Counts by Period"
| (32 intermediate revisions by the same user not shown) | |||
| Line 1: | Line 1: | ||
| − | '''This report will show the count of | + | __NOTOC__ |
| + | '''This report will show the count of course sections per period. This is very helpful when building in the [[Master Schedule Editor]] and there is a need to know how many sections of each course are available for each period.''' | ||
==Menu Location== | ==Menu Location== | ||
| − | + | '''Scheduling > Count > Course Counts by Period''' | |
==Setup Options== | ==Setup Options== | ||
| − | [[File:course count setup.png]] | + | [[File:course count setup.png]] |
| − | + | '''Year''' - Defaults to the current year. A prior year may be accessed by clicking in the field and making the appropriate selection from the drop down list. | |
| − | |||
| − | |||
| − | |||
| − | |||
| − | + | '''District''' - Default value is based on the user's security settings. It will be limited to their district only. | |
| − | + | '''School''' - Default value is based on the user's security settings. If the user is assigned to a school, the school default value will be their school site code. | |
| − | + | '''Grades''' - - Leave blank or select all to include all grade levels. Otherwise, choose the desired grade level. | |
| − | + | '''Semesters''' - Choose the semester type to report; 2 semester or 4 semester | |
| + | '''OK''' - Click to continue. | ||
| − | [[ | + | To find definitions for standard setup values, follow this link: [[Standard Setup Options]]. |
| − | + | ==Main== | |
| − | + | [[File:course count main 2.png]] | |
| − | |||
| − | |||
| + | ===Column Headers=== | ||
| − | + | '''Course''' - Name of course | |
| + | |||
| + | '''PD 1 - 9''' - Represents the periods of classes | ||
| + | |||
| + | '''Note''': There are 9 columns, but it will only populate the columns that the school has periods for at your school. | ||
| − | + | '''S 1''' and '''S 2''' - Represents semester one and semester two for that period | |
| + | By clicking on a number in the columns, a detail box will appear. This will show the section number and teacher for the class(es) in addition to other information. | ||
| + | To find definitions of commonly used column headers, follow this link: [[Common Column Headers]]. | ||
| − | + | ==Bottom== | |
| − | + | [[File:course count bottom.png]] | |
| + | '''Setup''' - Click to go back to the Setup box. | ||
| + | [[Standard Print Options | '''Print''']] - This will allow the user to print the report. | ||
| + | |||
| + | '''Help''' - Click to view written instructions and/or videos. | ||
Sorting and other data manipulations are explained in the following link: [[List Programs Instructions/Video]] | Sorting and other data manipulations are explained in the following link: [[List Programs Instructions/Video]] | ||
| + | ---- | ||
| + | [[Scheduling|'''Scheduling''' Main Page]] | ||
---- | ---- | ||
| − | + | [[WebPams|'''JCampus''' Main Page]] | |
Latest revision as of 13:35, 20 July 2023
This report will show the count of course sections per period. This is very helpful when building in the Master Schedule Editor and there is a need to know how many sections of each course are available for each period.
Menu Location
Scheduling > Count > Course Counts by Period
Setup Options
Year - Defaults to the current year. A prior year may be accessed by clicking in the field and making the appropriate selection from the drop down list.
District - Default value is based on the user's security settings. It will be limited to their district only.
School - Default value is based on the user's security settings. If the user is assigned to a school, the school default value will be their school site code.
Grades - - Leave blank or select all to include all grade levels. Otherwise, choose the desired grade level.
Semesters - Choose the semester type to report; 2 semester or 4 semester
OK - Click to continue.
To find definitions for standard setup values, follow this link: Standard Setup Options.
Main
Column Headers
Course - Name of course
PD 1 - 9 - Represents the periods of classes
Note: There are 9 columns, but it will only populate the columns that the school has periods for at your school.
S 1 and S 2 - Represents semester one and semester two for that period
By clicking on a number in the columns, a detail box will appear. This will show the section number and teacher for the class(es) in addition to other information.
To find definitions of commonly used column headers, follow this link: Common Column Headers.
Bottom
Setup - Click to go back to the Setup box.
Print - This will allow the user to print the report.
Help - Click to view written instructions and/or videos.
Sorting and other data manipulations are explained in the following link: List Programs Instructions/Video