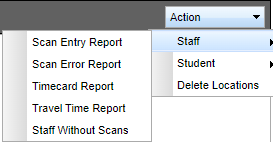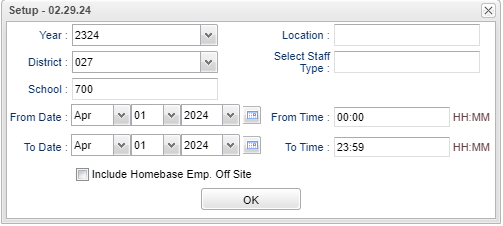Difference between revisions of "Scan Entry Report"
| (45 intermediate revisions by the same user not shown) | |||
| Line 1: | Line 1: | ||
| − | '''This report will provide a user with all the locations a staff member has scanned | + | __NOTOC__ |
| + | '''This report will provide a user with all the locations of which a staff member has been scanned.''' | ||
| + | ==Menu location== | ||
| + | |||
| + | '''Attendance > Entry > Location Scanning''' | ||
=== '''How To:''' === | === '''How To:''' === | ||
| + | |||
| + | Go to '''Action''' > '''Staff''' > '''Scan Entry Report'''. | ||
| + | |||
| + | [[File:hraction.png]] | ||
| + | |||
| + | ==Setup Options== | ||
| + | |||
| + | [[File:scanentrysetup2.png]] | ||
| + | |||
| + | '''Year''' - Defaults to the current year. A prior year may be accessed by clicking in the field and making the appropriate selection from the drop down list. | ||
| + | |||
| + | '''District''' - Default value is based on the user’s security settings. The user will be limited to their district only. | ||
| + | |||
| + | '''School''' - Default value is based on the user's security settings. If the user is assigned to a school, the school default value will be their school site code. | ||
| + | |||
| + | '''From Date and To Date''' - A set of dates that limits the selection of records for the report to a beginning date (from) and an ending date (to) range. | ||
| + | |||
| + | '''From Time and To Time''' - A set of times that limits the selection of records for the report to a beginning time (from) and an ending time (to) range. | ||
| + | |||
| + | '''Location''' - Select the location(s) to view all employees who have entered the selected location(s). | ||
| + | |||
| + | '''Select Staff Type''' - Select the object/function code(s) to view only the employees that have the selected object/function codes and the locations they have scanned into. | ||
| + | |||
| + | '''From Time''' / '''To Time''' - Enter the range of time, in military time, to view employees who enter the selected location(s) within that range of time. | ||
| + | |||
| + | '''Include HOmebase Emp. Off Site''' - This option allows the report to include the records of the homebase staff that have scanned at other sites. | ||
| + | |||
| + | '''OK''' - Click to continue. | ||
| + | |||
| + | To find definitions for standard setup values, follow this link: [[Standard Setup Options]]. | ||
| + | |||
| + | ==Main== | ||
| + | |||
| + | [[File:hrscanentryreport.png]] | ||
| + | |||
| + | '''District''' - District number | ||
| + | |||
| + | '''School''' - School site number | ||
| + | |||
| + | '''School Abbr''' - School Name Abbreviation - data comes from the [[Sponsor Site Editor]] > Programs Offered tab > Name ABV field. | ||
| + | |||
| + | '''Staff ID''' - Staff identification number | ||
| + | |||
| + | '''Last Name''' - Last name of staff member | ||
| + | |||
| + | '''First Name''' - First name of staff member | ||
| + | |||
| + | '''Suffix''' - Staff member generational suffix | ||
| + | |||
| + | '''Location''' - A list of employees will be displayed with the location(s) they scanned into with a date and time. | ||
| + | |||
| + | '''Status''' - Displays if staff is scanned in or out on this scan record. | ||
| + | |||
| + | '''Scan In Reason''' - The scan in reason code and description. | ||
| + | |||
| + | '''Scan Out Reason''' - The scan out reason code and description. | ||
| + | |||
| + | '''Absence Reason''' - Employee absence code. | ||
| + | |||
| + | '''Create User''' - The user that created the record. | ||
| + | |||
| + | '''Change Who''' - Who changed record. | ||
| + | |||
| + | '''Change Date''' - Date record was changed. | ||
| + | |||
| + | To find definitions of commonly used column headers, follow this link: [[Common Column Headers]]. | ||
| + | |||
| + | ==Bottom== | ||
| + | |||
| + | [[File:scanentrybottom.png]] | ||
| + | |||
| + | '''Setup''' - Click to go back to the Setup box. | ||
| + | |||
| + | '''[[Standard Print Options | Print]]''' - This will allow the user to print the report. | ||
| + | |||
| + | '''Help''' - Click to view written instructions and/or videos. | ||
| + | |||
| + | |||
| + | |||
| + | ---- | ||
| + | [[Attendance|'''Attendance''' Main Page]] | ||
| + | ---- | ||
| + | [[WebPams|'''JCampus''' Main Page]] | ||
Latest revision as of 07:02, 1 April 2024
This report will provide a user with all the locations of which a staff member has been scanned.
Menu location
Attendance > Entry > Location Scanning
How To:
Go to Action > Staff > Scan Entry Report.
Setup Options
Year - Defaults to the current year. A prior year may be accessed by clicking in the field and making the appropriate selection from the drop down list.
District - Default value is based on the user’s security settings. The user will be limited to their district only.
School - Default value is based on the user's security settings. If the user is assigned to a school, the school default value will be their school site code.
From Date and To Date - A set of dates that limits the selection of records for the report to a beginning date (from) and an ending date (to) range.
From Time and To Time - A set of times that limits the selection of records for the report to a beginning time (from) and an ending time (to) range.
Location - Select the location(s) to view all employees who have entered the selected location(s).
Select Staff Type - Select the object/function code(s) to view only the employees that have the selected object/function codes and the locations they have scanned into.
From Time / To Time - Enter the range of time, in military time, to view employees who enter the selected location(s) within that range of time.
Include HOmebase Emp. Off Site - This option allows the report to include the records of the homebase staff that have scanned at other sites.
OK - Click to continue.
To find definitions for standard setup values, follow this link: Standard Setup Options.
Main
District - District number
School - School site number
School Abbr - School Name Abbreviation - data comes from the Sponsor Site Editor > Programs Offered tab > Name ABV field.
Staff ID - Staff identification number
Last Name - Last name of staff member
First Name - First name of staff member
Suffix - Staff member generational suffix
Location - A list of employees will be displayed with the location(s) they scanned into with a date and time.
Status - Displays if staff is scanned in or out on this scan record.
Scan In Reason - The scan in reason code and description.
Scan Out Reason - The scan out reason code and description.
Absence Reason - Employee absence code.
Create User - The user that created the record.
Change Who - Who changed record.
Change Date - Date record was changed.
To find definitions of commonly used column headers, follow this link: Common Column Headers.
Bottom
Setup - Click to go back to the Setup box.
Print - This will allow the user to print the report.
Help - Click to view written instructions and/or videos.