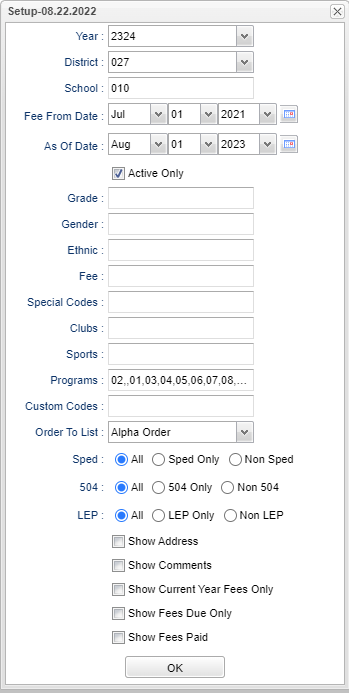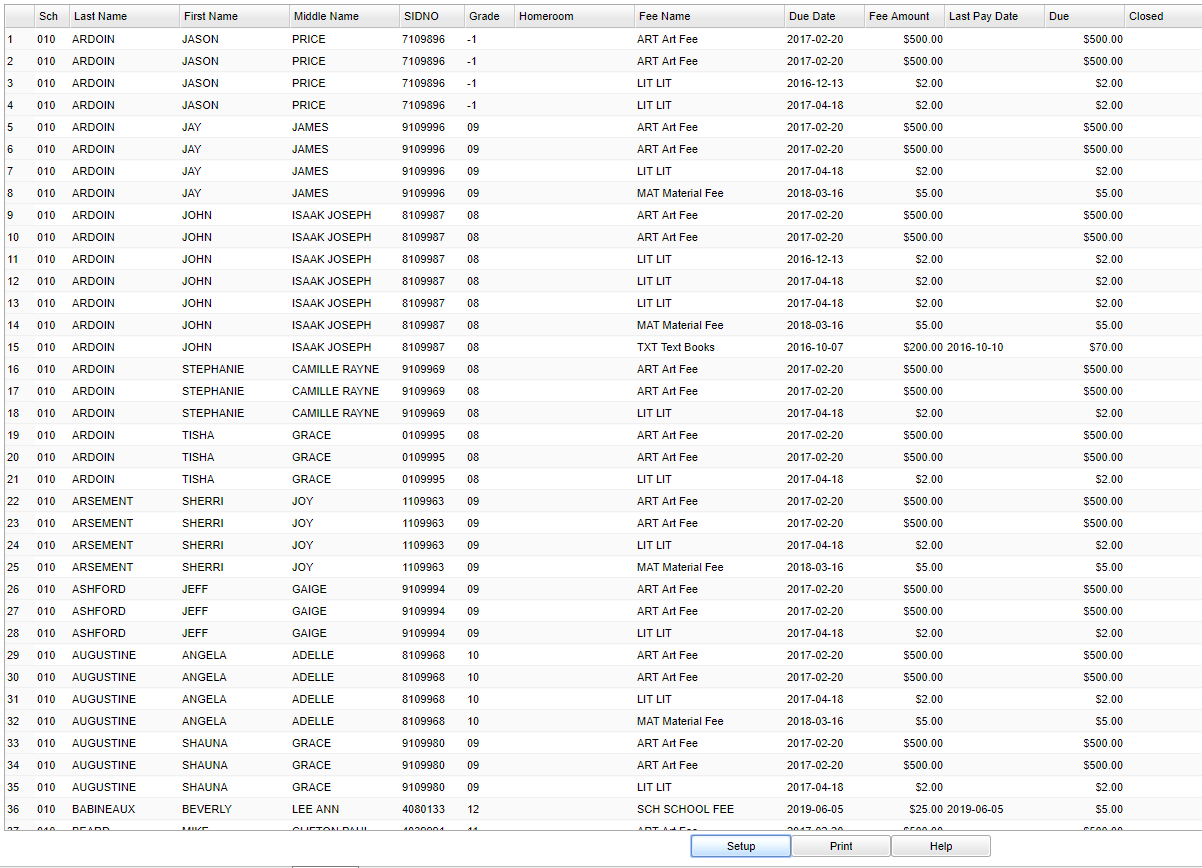Difference between revisions of "Fee List"
(→Video) |
|||
| (74 intermediate revisions by the same user not shown) | |||
| Line 1: | Line 1: | ||
| − | + | __NOTOC__ | |
| + | '''The Fee List program will provide the user with a way to create a list of students who owe fees. The user can customize the list by using the options in the setup box and the display options found in the drop-down list from the headers in the displayed report.''' | ||
| − | + | ==Menu Location== | |
| + | '''Student > Reports > Fee List''' | ||
| + | ==Setup Options== | ||
| + | [[File:feeslistsetup2.png]] | ||
| − | The | + | '''Year''' - The Year defaults to the ''current'' school year but can be changed by selecting a different year from the drop-down list. |
| − | + | '''District''' - The District defaults to the user’s district and cannot be changed. | |
| + | '''School''' - The user can select one or more schools from the drop-down list. | ||
| + | '''Fee From Date ''' - All fees closed from this date forward or is still open. It will default to July 1 of the year. But if changed by the user, it will remember the user preference. In other words, it is looking at the "Close" dates as entered in the "Add Fee" or the "Edit" area in [[Fees Management]]. | ||
| − | + | '''As of Date''' - The As of Date defaults to the current date but may be changed to meet the needs of the user. | |
| − | + | '''Active Only''' - Selecting this option will choose only students active on the the As of Date. If unselected, all students will be included. | |
| − | + | '''Grades''' - Leave the field blank if all grade levels are to be included. Otherwise, choose the desired grade. | |
| − | + | '''Gender''' - Leave the field blank if both males and females are to be included. Otherwise, choose the desired gender. | |
| − | + | '''Ethnic''' - Leave the field blank if all ethnicities are to be included. Otherwise, choose the desired ethnicity. | |
| − | + | '''Fee''' - Fee types to be included on the report. Leave the field blank if all fee types are to be included. | |
| − | + | '''Special Codes''' - Leave blank if all special codes are to be included into the report. Otherwise, choose the desired special code. | |
| − | + | '''Club''' - Extracurricular activities in which students may participate. Leave blank if all clubs are to be included in the report. Otherwise click in the field to the right of '''Clubs''' to select the desired club(s) to view. | |
| − | + | '''Sport''' - Leave blank if all sports are to be included in the report. Otherwise click in the field to the right of '''Sports''' to select the desired sport(s) to view. | |
| − | + | '''Program''' - Leave blank if all program codes are to be included in the report. Otherwise click in the field to the right of '''Program Codes''' to select the desired program code(s) to view. | |
| − | + | '''Custom Code''' - Select Custom Code created in the [[Custom Code Management]] to filter the student list. | |
| − | + | '''Order To List''' - Determines how the resulting report will be sorted. | |
| − | + | *'''Alpha Order''' - Lists the students in alpha order by name. | |
| − | + | *'''Grade Order''' - Lists the students by grade level and then by alpha order within each grade level. | |
| − | |||
| − | |||
| − | |||
| − | + | *'''Homeroom Order''' - Lists the students by Homeroom Teacher and then by alpha order within each Homeroom Teacher group. | |
| − | |||
| − | |||
| − | |||
| − | |||
| − | |||
| − | + | '''Sped:''' | |
| − | + | '''All''' - Select this to show all students. | |
| − | + | '''Sped Only''' - Select this to show Sped only students. | |
| + | '''Non Sped''' - Select this to show Non Sped students | ||
| + | '''504:''' | ||
| − | ''' | + | '''All''' - Select this to show all students. |
| − | |||
| − | + | '''504 Only''' - Select this to show 504 only students. | |
| − | |||
| − | |||
| − | |||
| − | |||
| + | '''Non 504''' - Select this to show Non 504 students. | ||
| − | ''' | + | '''LEP:''' |
| − | |||
| + | '''All''' - Select this to show all students. | ||
| + | '''LEP Only''' - Select this to show LEP only students. | ||
| + | '''Non LEP''' - Select this to show Non LEP students. | ||
| − | ''Last | + | '''Show Address''' - Selecting this option will show the student's address on the report. |
| + | |||
| + | '''Show Comments''' - Selecting this option will include the Comments field in the report. The actual comments are added in the [[Student Master]] from the Sports & Fees tab. | ||
| + | |||
| + | '''Show Current Fees Only''' - Show fees created after July 1st of the school year selected in the setup box. | ||
| + | |||
| + | '''Show Fees Due Only''' - Shows only the Fees Due Column and not individual fees. | ||
| + | |||
| + | '''Show Fees Paid''' - Shows payments on fees. | ||
| + | |||
| + | '''OK''' - Click to continue. | ||
| + | |||
| + | To find definitions for standard setup values, follow this link: [[Standard Setup Options]]. | ||
| + | |||
| + | ==Main== | ||
| + | |||
| + | [[File:feelist13.png]] | ||
| + | |||
| + | ===Column Headers=== | ||
| + | |||
| + | '''School''' - Site code of the school in which the student is enrolled. | ||
| + | |||
| + | '''Last Name''' - Student's last name. | ||
| + | |||
| + | '''First Name''' - Student's first name. | ||
| + | |||
| + | '''Middle Name''' - Student's middle name. | ||
| + | |||
| + | '''SIDNO''' - Local ID of the student. | ||
| + | |||
| + | '''Grade''' - Student's grade of enrollment. | ||
| + | |||
| + | '''Homeroom''' - Student's homeroom teacher's name. | ||
| + | |||
| + | '''Fee Name''' - Name of fee. | ||
| + | |||
| + | '''Due Date''' - Fee due date. | ||
| + | |||
| + | '''Fee Amount''' - Amount of the fee. | ||
| + | |||
| + | '''Last Pay Date''' - Date of last payment. | ||
| + | |||
| + | '''Due''' - Total amount due for fee. | ||
| + | |||
| + | '''Closed''' - The date the fee was closed. It is looking at the "Close" dates as entered in the "Add Fee" or the "Edit" area in [[Fees Management]]. | ||
| + | |||
| + | To find definitions of commonly used column headers, follow this link: [[Common Column Headers]]. | ||
| + | |||
| + | ==Bottom== | ||
| + | |||
| + | [[File:sch9.png]] | ||
| + | |||
| + | '''Setup''' - Click to go back to the Setup box. | ||
| + | |||
| + | [[Standard Print Options | '''Print''']] - This will allow the user to print the report. | ||
| + | |||
| + | '''Help''' - Click to view written instructions and/or videos. | ||
| + | |||
| + | |||
| + | |||
| + | ---- | ||
| + | [[Student Master|'''Student Master''' Main Page]] | ||
| + | ---- | ||
| + | [[WebPams|'''JCampus''' Main Page]] | ||
Latest revision as of 10:00, 5 June 2024
The Fee List program will provide the user with a way to create a list of students who owe fees. The user can customize the list by using the options in the setup box and the display options found in the drop-down list from the headers in the displayed report.
Menu Location
Student > Reports > Fee List
Setup Options
Year - The Year defaults to the current school year but can be changed by selecting a different year from the drop-down list.
District - The District defaults to the user’s district and cannot be changed.
School - The user can select one or more schools from the drop-down list.
Fee From Date - All fees closed from this date forward or is still open. It will default to July 1 of the year. But if changed by the user, it will remember the user preference. In other words, it is looking at the "Close" dates as entered in the "Add Fee" or the "Edit" area in Fees Management.
As of Date - The As of Date defaults to the current date but may be changed to meet the needs of the user.
Active Only - Selecting this option will choose only students active on the the As of Date. If unselected, all students will be included.
Grades - Leave the field blank if all grade levels are to be included. Otherwise, choose the desired grade.
Gender - Leave the field blank if both males and females are to be included. Otherwise, choose the desired gender.
Ethnic - Leave the field blank if all ethnicities are to be included. Otherwise, choose the desired ethnicity.
Fee - Fee types to be included on the report. Leave the field blank if all fee types are to be included.
Special Codes - Leave blank if all special codes are to be included into the report. Otherwise, choose the desired special code.
Club - Extracurricular activities in which students may participate. Leave blank if all clubs are to be included in the report. Otherwise click in the field to the right of Clubs to select the desired club(s) to view.
Sport - Leave blank if all sports are to be included in the report. Otherwise click in the field to the right of Sports to select the desired sport(s) to view.
Program - Leave blank if all program codes are to be included in the report. Otherwise click in the field to the right of Program Codes to select the desired program code(s) to view.
Custom Code - Select Custom Code created in the Custom Code Management to filter the student list.
Order To List - Determines how the resulting report will be sorted.
- Alpha Order - Lists the students in alpha order by name.
- Grade Order - Lists the students by grade level and then by alpha order within each grade level.
- Homeroom Order - Lists the students by Homeroom Teacher and then by alpha order within each Homeroom Teacher group.
Sped:
All - Select this to show all students.
Sped Only - Select this to show Sped only students.
Non Sped - Select this to show Non Sped students
504:
All - Select this to show all students.
504 Only - Select this to show 504 only students.
Non 504 - Select this to show Non 504 students.
LEP:
All - Select this to show all students.
LEP Only - Select this to show LEP only students.
Non LEP - Select this to show Non LEP students.
Show Address - Selecting this option will show the student's address on the report.
Show Comments - Selecting this option will include the Comments field in the report. The actual comments are added in the Student Master from the Sports & Fees tab.
Show Current Fees Only - Show fees created after July 1st of the school year selected in the setup box.
Show Fees Due Only - Shows only the Fees Due Column and not individual fees.
Show Fees Paid - Shows payments on fees.
OK - Click to continue.
To find definitions for standard setup values, follow this link: Standard Setup Options.
Main
Column Headers
School - Site code of the school in which the student is enrolled.
Last Name - Student's last name.
First Name - Student's first name.
Middle Name - Student's middle name.
SIDNO - Local ID of the student.
Grade - Student's grade of enrollment.
Homeroom - Student's homeroom teacher's name.
Fee Name - Name of fee.
Due Date - Fee due date.
Fee Amount - Amount of the fee.
Last Pay Date - Date of last payment.
Due - Total amount due for fee.
Closed - The date the fee was closed. It is looking at the "Close" dates as entered in the "Add Fee" or the "Edit" area in Fees Management.
To find definitions of commonly used column headers, follow this link: Common Column Headers.
Bottom
Setup - Click to go back to the Setup box.
Print - This will allow the user to print the report.
Help - Click to view written instructions and/or videos.