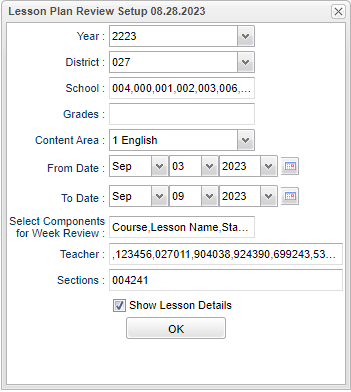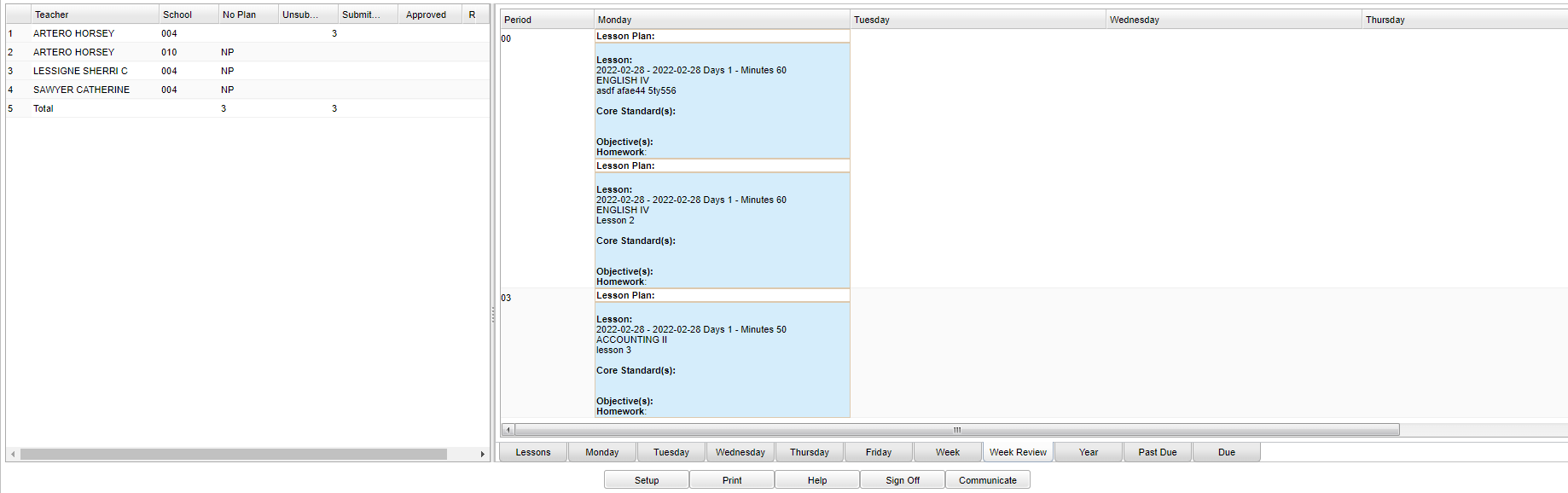Difference between revisions of "Lesson Plan Review"
| (135 intermediate revisions by the same user not shown) | |||
| Line 1: | Line 1: | ||
| − | '''This report will | + | __NOTOC__ |
| + | '''This report will provide for the viewing, with the ability to approve or reject, teacher's lesson plans and be able to see numerous details about the lessons. Also see the [[Lesson Book Status Audit]]. | ||
| + | *There must be students scheduled in the course before the lesson plan will show on this report. | ||
| + | * The teacher cannot be "Denied" in [[Grading Period Lock]] for the lesson plan to show on this report. | ||
| + | ==Menu Location== | ||
| + | '''Grades > Entry > Lesson Plan Review''' | ||
| − | + | ==Setup Options== | |
| − | |||
| − | |||
| − | + | [[File:lessonplanreviewsetup2.png]] | |
| − | + | '''Year''' - The Year defaults to the current school year but can be changed by selecting a different year from the drop down list. | |
| − | + | '''District''' - Default value is based on the user's security settings. It will be limited to their district only. | |
| + | '''School''' - Default value is based on the user's security settings. If the user is assigned to a school, the school default value will be their school site code. | ||
| − | + | '''Grades''' - Grade level of the lesson plans. | |
| + | '''Content Area''' - Choose one or more transcript courses or choose 'All Content Types' for all transcript courses. | ||
| − | ''' | + | '''From Date''' and '''To Date''' - Choose the '''From''' and '''To''' date for the time span of lesson plans that you want to view. |
| − | + | '''Show Components for Week Review''' - Click inside the box for a list of components to choose from. | |
| − | + | '''Teacher''' - Click inside the box to choose a teacher from the list. | |
| − | ''' | + | '''Sections''' - Click inside the box to choose a section from the list. |
| − | ''' | + | '''Show Lesson Detail''' - Select to show more lesson details than just Lesson and Objective(s). |
| + | '''OK''' - Click to continue. | ||
| − | + | To find definitions for standard setup values, follow this link: [[Standard Setup Options]]. | |
| − | + | ==Main== | |
| − | : | + | [[File:lessonplanreviewmain2.png]] |
| − | + | ===Column Headers=== | |
| + | '''Teacher''' - Name of teacher. | ||
| − | + | '''School''' - The school site number. | |
| − | + | '''No Plan''' - Indicates there is no lesson plan for the teacher. Click on the total number at the bottom of the column to display the teachers and to [[communicate]] with either a call or an email. | |
| − | + | '''Unsubmitted''' - Count of unsubmitted lessons. | |
| − | + | '''Submitted''' - Count of submitted lessons. | |
| + | '''Approved''' - Count of approved lessons. | ||
| − | '''Print Options''' | + | '''Rejected''' - Count of rejected lessons. |
| + | |||
| + | '''Total''' - This will total each of the columns. | ||
| + | |||
| + | To find definitions of commonly used column headers, follow this link: [[Common Column Headers]]. | ||
| + | |||
| + | ==Bottom== | ||
| + | |||
| + | <div id="here"> | ||
| + | |||
| + | [[File:lessonplanbottom2.png]] | ||
| + | |||
| + | Choose a teacher from the left side of the screen, then choose a tab. | ||
| + | |||
| + | '''Lessons''' - Click on this tab to give administrators a concise view of teacher's lesson plans. For lessons with attachments, a paperclip icon will display. An administrator can right click on an individual lesson and Approve or Reject the teachers lesson plan. The Sign Off button allows administrators to mass sign off on all non-rejected lessons. | ||
| + | |||
| + | '''Monday-Friday''' - Click on these tabs to see the lesson plans by specific day. | ||
| + | |||
| + | '''Week''' - Click on this tab to see the lesson plans by week. | ||
| + | |||
| + | '''Week Review''' - Click on this tab to see a review of the weeks lesson plans. | ||
| + | |||
| + | '''Year''' - Click on this tab to see the lesson plans for the entire year. | ||
| + | |||
| + | '''Past Due''' - Click on this tab to see the lesson plans by past due date. | ||
| + | |||
| + | '''Due''' - Click on this tab to see the lesson plans by due date. | ||
| + | |||
| + | |||
| + | [[File:lessonplantcommunicate.png]] | ||
| + | |||
| + | '''Setup''' - Click to go back to the Setup box. | ||
| + | |||
| + | [[Standard Print Options | '''Print''']] - This will allow the user to print the report. | ||
| + | |||
| + | '''Help''' - This button will take you to the Help website with written instructions and/or video. | ||
| + | |||
| + | '''Sign Off''' - In conjunction with the lessons tab, the Sign Off button allows administrators to mass sign off on all non-rejected lessons. | ||
| + | |||
| + | '''[[Communicate]]''' - The user must select a staff member by clicking on the name to highlight the name. Once the user clicks the communicate button a popup will allow the user to message this individual via automated call or email. | ||
| − | |||
Sorting and other data manipulations are explained in the following link: [[List Programs Instructions/Video]] | Sorting and other data manipulations are explained in the following link: [[List Programs Instructions/Video]] | ||
| + | ---- | ||
| + | [[Gradebook - Assignments |'''Gradebook - Assignments''' Main Page]] | ||
| + | ---- | ||
| + | [[Grades|'''Grades''' Main Page]] | ||
| − | + | ---- | |
| + | [[Classroom|'''Classroom''' Main Page]] | ||
---- | ---- | ||
| − | + | [[WebPams|'''JCampus''' Main Page]] | |
Latest revision as of 14:12, 16 November 2023
This report will provide for the viewing, with the ability to approve or reject, teacher's lesson plans and be able to see numerous details about the lessons. Also see the Lesson Book Status Audit.
- There must be students scheduled in the course before the lesson plan will show on this report.
- The teacher cannot be "Denied" in Grading Period Lock for the lesson plan to show on this report.
Menu Location
Grades > Entry > Lesson Plan Review
Setup Options
Year - The Year defaults to the current school year but can be changed by selecting a different year from the drop down list.
District - Default value is based on the user's security settings. It will be limited to their district only.
School - Default value is based on the user's security settings. If the user is assigned to a school, the school default value will be their school site code.
Grades - Grade level of the lesson plans.
Content Area - Choose one or more transcript courses or choose 'All Content Types' for all transcript courses.
From Date and To Date - Choose the From and To date for the time span of lesson plans that you want to view.
Show Components for Week Review - Click inside the box for a list of components to choose from.
Teacher - Click inside the box to choose a teacher from the list.
Sections - Click inside the box to choose a section from the list.
Show Lesson Detail - Select to show more lesson details than just Lesson and Objective(s).
OK - Click to continue.
To find definitions for standard setup values, follow this link: Standard Setup Options.
Main
Column Headers
Teacher - Name of teacher.
School - The school site number.
No Plan - Indicates there is no lesson plan for the teacher. Click on the total number at the bottom of the column to display the teachers and to communicate with either a call or an email.
Unsubmitted - Count of unsubmitted lessons.
Submitted - Count of submitted lessons.
Approved - Count of approved lessons.
Rejected - Count of rejected lessons.
Total - This will total each of the columns.
To find definitions of commonly used column headers, follow this link: Common Column Headers.
Bottom
Choose a teacher from the left side of the screen, then choose a tab.
Lessons - Click on this tab to give administrators a concise view of teacher's lesson plans. For lessons with attachments, a paperclip icon will display. An administrator can right click on an individual lesson and Approve or Reject the teachers lesson plan. The Sign Off button allows administrators to mass sign off on all non-rejected lessons.
Monday-Friday - Click on these tabs to see the lesson plans by specific day.
Week - Click on this tab to see the lesson plans by week.
Week Review - Click on this tab to see a review of the weeks lesson plans.
Year - Click on this tab to see the lesson plans for the entire year.
Past Due - Click on this tab to see the lesson plans by past due date.
Due - Click on this tab to see the lesson plans by due date.
Setup - Click to go back to the Setup box.
Print - This will allow the user to print the report.
Help - This button will take you to the Help website with written instructions and/or video.
Sign Off - In conjunction with the lessons tab, the Sign Off button allows administrators to mass sign off on all non-rejected lessons.
Communicate - The user must select a staff member by clicking on the name to highlight the name. Once the user clicks the communicate button a popup will allow the user to message this individual via automated call or email.
Sorting and other data manipulations are explained in the following link: List Programs Instructions/Video
Gradebook - Assignments Main Page