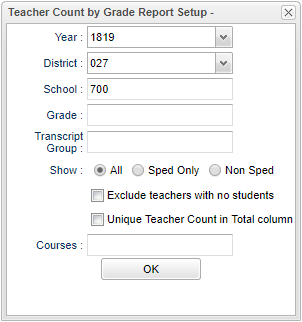Difference between revisions of "Teacher Count by Grade"
(Created page with "__FORCETOC__ __NOEDITSECTION__ ===<u>'''Overview'''</u>=== The '''Teacher Count by Grade''' program allows the user to create a report that that will display the number of teach...") |
|||
| (81 intermediate revisions by the same user not shown) | |||
| Line 1: | Line 1: | ||
| − | + | __NOTOC__ | |
| − | + | '''This program provides the user a way to create a report that will display the number of teachers per school, broken out by grade level. Other options will filter out teachers without students and make the total count unique.''' | |
| − | === | + | ==Menu Location== |
| − | |||
| + | '''Scheduling > Count > Teacher Count by Grade''' | ||
| − | == | + | ==Setup Options== |
| − | + | [[File:teachercountsetup1.png]] | |
| + | |||
| + | '''Year''' - Defaults to the current year. A prior year may be accessed by clicking in the field and making the appropriate selection from the drop down list. | ||
| − | + | '''District''' - Default value is based on the user's security settings. It will be limited to the user's district only. | |
| − | + | '''School''' - Default value is based on the user's security settings. If the user is assigned to a school, the school default value will be the user's school site code. | |
| + | '''Grade''' - Filters the data to the grade levels selected. | ||
| − | + | '''Transcript Group''' - Filters the list to the Transcript Groups selected. | |
| − | |||
| − | + | '''Special Education Options''' - Allows the user to select only Special Education students, non-Special Education students, or both. | |
| − | |||
| − | |||
| − | |||
| − | |||
| − | |||
| − | |||
| − | |||
| + | '''Exclude teachers with no students''' - If this option is selected, teachers with no students will not be included in the counts. | ||
| + | '''Show Unique Count in Total Column''' | ||
| + | *If selected, clicking on the count number will display a list of teachers being counted. Each teacher's name will only be counted once in the Total count. | ||
| + | *If not selected, clicking on the count number will display a list of teachers AND their courses being counted. If teachers teach courses in multiple grade levels, that will be reflected in the list total as well. | ||
| + | '''Courses''' - Click in the box and the user can select from the list of courses. | ||
| + | '''OK''' - Click to continue. | ||
| + | To find definitions for standard setup values, follow this link: [[Standard Setup Options]]. | ||
| + | ==Main== | ||
| + | [[File:main.png]] | ||
| − | + | ===Column Headers=== | |
| − | + | '''School''' - Displays the 3-digit school code. | |
| + | '''Grade Levels -1 thru 12''' - Displays the Grade Levels for the student from Pre K through grade 12. | ||
| − | + | '''Total''' - Displays the total number of teachers. Note: this count can be a gross count or a unique count if the Unique Total is selected. | |
| − | [[ | + | To find definitions of commonly used column headers, follow this link: [[Common Column Headers]]. |
| + | |||
| + | '''Detailed Drill Down Reports''' | ||
| − | + | The user can click on any number in the report anD get a detailed drill-down report that contains the following information: | |
| − | |||
| − | |||
| + | '''School''' - Displays the 3-digit school code. | ||
| − | + | '''Grade''' - Displays the grade level for the course. | |
| − | |||
| − | + | '''Teacher Name''' - Displays the teacher's name. | |
| − | + | '''Teacher ID''' - Displays the teacher's ID number. | |
| − | |||
| − | |||
| − | |||
| − | |||
| − | |||
| − | + | '''Section''' - Displays the section number for the course. | |
| − | |||
| + | '''Course Name''' - Displays the name of the course. | ||
| − | + | ==Bottom== | |
| + | [[File:grp bottom.png]] | ||
| − | + | '''Setup''' - Click to go back to the Setup box. | |
| − | + | [[Standard Print Options | '''Print''']] - This will allow the user to print the report. | |
| − | + | ||
| + | '''Help''' - Click to view written instructions and/or videos. | ||
| − | |||
| − | + | ---- | |
| + | [[Scheduling|'''Scheduling''' Main Page]] | ||
| − | + | ---- | |
| − | + | [[WebPams|'''JCampus''' Main Page]] | |
| − | |||
| − | |||
| − | |||
| − | |||
| − | |||
| − | |||
| − | |||
| − | |||
| − | |||
| − | |||
| − | |||
| − | [[ | ||
Latest revision as of 13:39, 20 July 2023
This program provides the user a way to create a report that will display the number of teachers per school, broken out by grade level. Other options will filter out teachers without students and make the total count unique.
Menu Location
Scheduling > Count > Teacher Count by Grade
Setup Options
Year - Defaults to the current year. A prior year may be accessed by clicking in the field and making the appropriate selection from the drop down list.
District - Default value is based on the user's security settings. It will be limited to the user's district only.
School - Default value is based on the user's security settings. If the user is assigned to a school, the school default value will be the user's school site code.
Grade - Filters the data to the grade levels selected.
Transcript Group - Filters the list to the Transcript Groups selected.
Special Education Options - Allows the user to select only Special Education students, non-Special Education students, or both.
Exclude teachers with no students - If this option is selected, teachers with no students will not be included in the counts.
Show Unique Count in Total Column
- If selected, clicking on the count number will display a list of teachers being counted. Each teacher's name will only be counted once in the Total count.
- If not selected, clicking on the count number will display a list of teachers AND their courses being counted. If teachers teach courses in multiple grade levels, that will be reflected in the list total as well.
Courses - Click in the box and the user can select from the list of courses.
OK - Click to continue.
To find definitions for standard setup values, follow this link: Standard Setup Options.
Main
Column Headers
School - Displays the 3-digit school code.
Grade Levels -1 thru 12 - Displays the Grade Levels for the student from Pre K through grade 12.
Total - Displays the total number of teachers. Note: this count can be a gross count or a unique count if the Unique Total is selected.
To find definitions of commonly used column headers, follow this link: Common Column Headers.
Detailed Drill Down Reports
The user can click on any number in the report anD get a detailed drill-down report that contains the following information:
School - Displays the 3-digit school code.
Grade - Displays the grade level for the course.
Teacher Name - Displays the teacher's name.
Teacher ID - Displays the teacher's ID number.
Section - Displays the section number for the course.
Course Name - Displays the name of the course.
Bottom
Setup - Click to go back to the Setup box.
Print - This will allow the user to print the report.
Help - Click to view written instructions and/or videos.