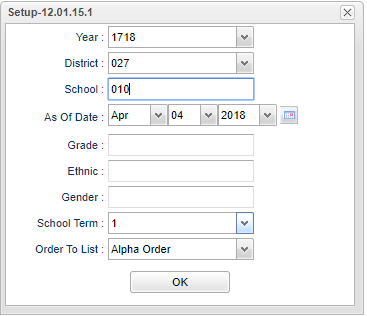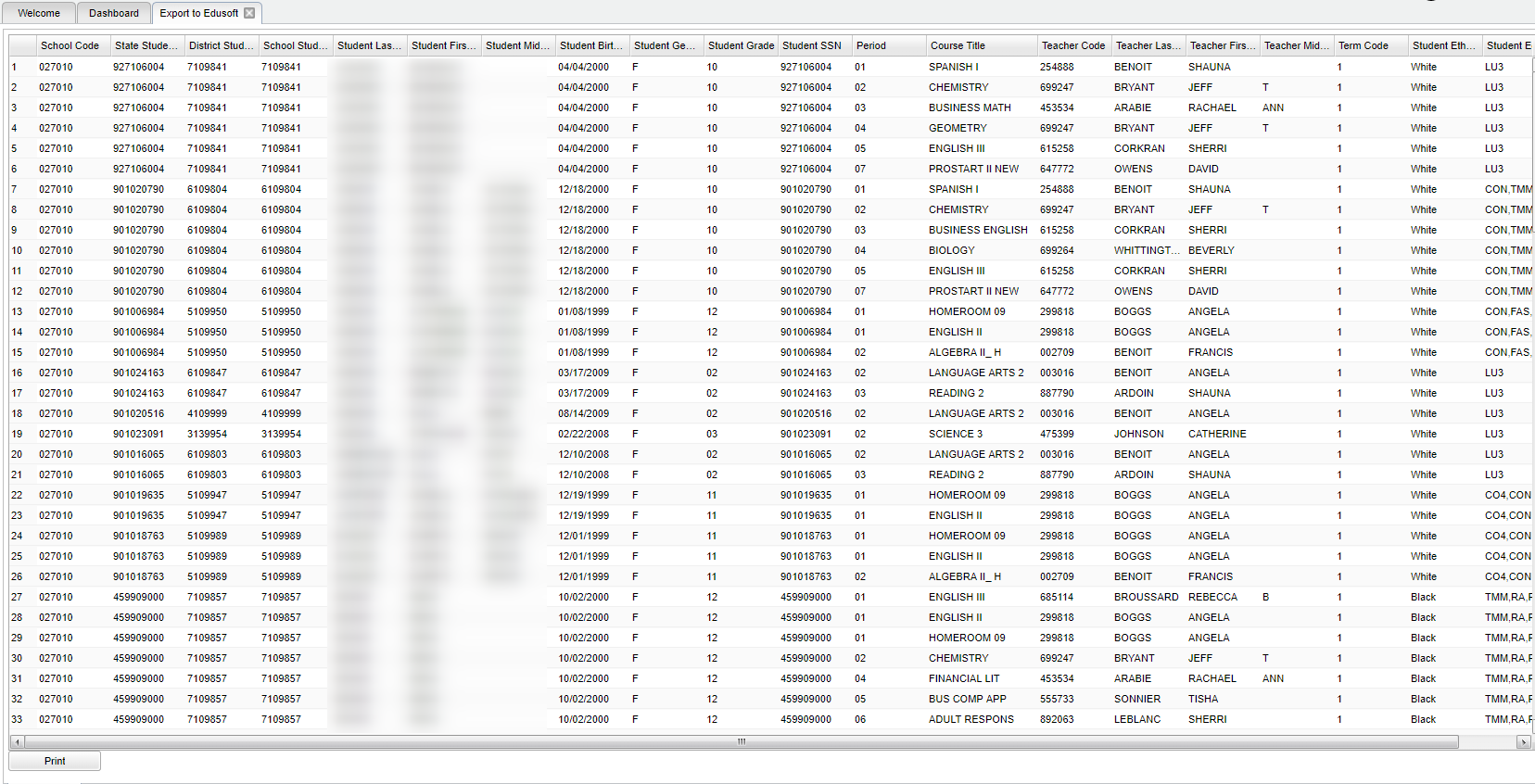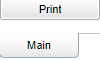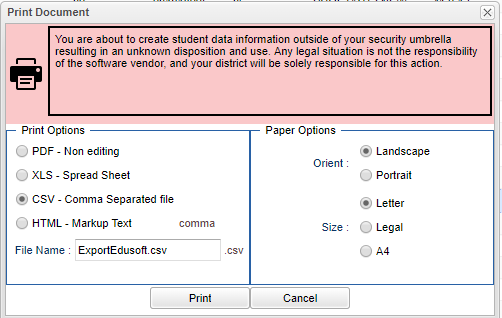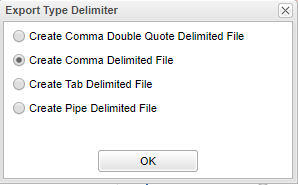Difference between revisions of "Export to Edusoft"
(Created page with "'''The Edusoft® Assessment Management System is a standards-based assessment solution that makes it easy for districts to collect, analyze and act on student performance data to...") |
|||
| (53 intermediate revisions by the same user not shown) | |||
| Line 1: | Line 1: | ||
| − | '''The Edusoft® Assessment Management System is a standards-based assessment solution that makes it easy for districts to collect, analyze and act on student performance data to improve classroom instruction and student performance. This program | + | __NOTOC__ |
| + | '''The Edusoft® Assessment Management System is a standards-based assessment solution that makes it easy for districts to collect, analyze and act on student performance data to improve classroom instruction and student performance. This program provides the user a way to export data to Edusoft'''. | ||
| + | ==Menu Location== | ||
| − | + | '''Student > Interfaces > Export to Edusoft''' | |
| + | ==Setup Options== | ||
| − | + | [[File:edusoftsetup.png]] | |
| − | To find definitions for standard setup values, follow this link: ''' | + | '''Year''' - Defaults to the current year. A prior year may be accessed by clicking in the field and making the appropriate selection from the drop down list. |
| + | |||
| + | '''District''' - Default value is based on the user’s security settings. The user will be limited to their district only. | ||
| + | |||
| + | '''School''' - Default value is based on the user's security settings. If the user is assigned to a school, the school default value will be their school site code. | ||
| + | |||
| + | '''As of Date''' - This choice will list only those students who are actively enrolled as of the date selected in the date field. | ||
| + | |||
| + | '''Grade''' - Leave blank or select all to include all grade levels. Otherwise, choose the desired grade level. | ||
| + | |||
| + | '''Gender''' - Leave blank or select all to include all genders. Otherwise, choose the desired gender. | ||
| + | |||
| + | '''Ethnic''' - Leave blank or select all to include all ethnicities. Otherwise, choose the desired ethnicity. | ||
| + | |||
| + | '''School Term''' - School's semester | ||
| + | |||
| + | '''Order To List''' - Allows for the list to be sorted in the desired way upon clicking OK. | ||
| + | |||
| + | '''OK''' - click to continue | ||
| + | |||
| + | To find definitions for standard setup values, follow this link: [[Standard Setup Options]]. | ||
| + | |||
| + | ==Main== | ||
| + | |||
| + | [[File:edusoftmain1.png]] | ||
| + | |||
| + | ===Column Headers=== | ||
| + | |||
| + | '''School Code''' - District school codes | ||
| + | |||
| + | '''State Student ID''' - Student's state assigned identification number | ||
| + | |||
| + | '''District Student ID''' - Student's district identification number | ||
| + | |||
| + | '''School Student ID''' - Student's identification number | ||
| + | |||
| + | '''Student Last Name''' - Last name of student | ||
| + | |||
| + | '''Student First Name''' - First name of student | ||
| + | |||
| + | '''Student Middle Name''' - Middle name of student | ||
| + | |||
| + | '''Student Birth Date''' - Student's Date of Birth | ||
| + | |||
| + | '''Student Gender''' - Student's gender | ||
| + | |||
| + | '''Student Grade''' - Student's grade of enrollment | ||
| + | |||
| + | '''Student SSN''' - Student's social security number | ||
| + | |||
| + | '''Period''' - Student's class period based on their bell schedule | ||
| + | |||
| + | '''Course Title''' - Course name | ||
| + | |||
| + | '''Teacher Code''' - Teacher identification number | ||
| + | |||
| + | '''Teacher Last Name''' - Teacher's last name | ||
| + | |||
| + | '''Teacher First Name''' - Teacher's first name | ||
| + | |||
| + | '''Teacher Middle Name''' - Teacher's middle name | ||
| + | |||
| + | '''Term Code''' - Term code | ||
| + | |||
| + | '''Student Ethnicity Designations''' - Student ethnicity designations | ||
| + | |||
| + | '''Student Educational Program Designations''' - Student educational program designations | ||
| + | |||
| + | To find definitions of commonly used column headers, follow this link: [[Common Column Headers]]. | ||
| + | |||
| + | |||
| + | '''To Export this Report''' | ||
| + | |||
| + | Click the '''Print''' button on the lower left corner of the screen. | ||
| + | |||
| + | [[File:lefttabs.png]] | ||
| + | |||
| + | A popup will appear with a set of document print options--PDF, XLS, CSV, HTML. | ||
| + | |||
| + | The default print option will be '''PDF'''. | ||
| + | |||
| + | Change the type to '''CSV''' and choose the export type delimiter. | ||
| + | |||
| + | [[File:print.png]] | ||
| + | |||
| + | [[File:delimiter.png]] | ||
| + | |||
| + | Click '''OK''' | ||
| + | |||
| + | Click print again. | ||
| + | |||
| + | A blank preview will appear with a '''.csv''' filed named in the lower left corner of the preview. | ||
| + | |||
| + | Click on the file named and it will appear in the format chosen. | ||
| + | |||
| + | [[File:cvsbottom.png]] | ||
| + | |||
| + | ==Bottom== | ||
| + | |||
| + | [[File:edusoftbottom.png]] | ||
| + | |||
| + | '''Setup''' - Click to go back to the Setup box. | ||
| + | |||
| + | '''Help''' - Click to view written instructions and/or videos. | ||
| + | |||
| + | |||
| + | |||
| + | ---- | ||
| + | [[Student Master|'''Student Master''' Main Page]] | ||
| + | |||
| + | ---- | ||
| + | [[WebPams|'''JCampus''' Main Page]] | ||
Latest revision as of 08:06, 20 July 2023
The Edusoft® Assessment Management System is a standards-based assessment solution that makes it easy for districts to collect, analyze and act on student performance data to improve classroom instruction and student performance. This program provides the user a way to export data to Edusoft.
Menu Location
Student > Interfaces > Export to Edusoft
Setup Options
Year - Defaults to the current year. A prior year may be accessed by clicking in the field and making the appropriate selection from the drop down list.
District - Default value is based on the user’s security settings. The user will be limited to their district only.
School - Default value is based on the user's security settings. If the user is assigned to a school, the school default value will be their school site code.
As of Date - This choice will list only those students who are actively enrolled as of the date selected in the date field.
Grade - Leave blank or select all to include all grade levels. Otherwise, choose the desired grade level.
Gender - Leave blank or select all to include all genders. Otherwise, choose the desired gender.
Ethnic - Leave blank or select all to include all ethnicities. Otherwise, choose the desired ethnicity.
School Term - School's semester
Order To List - Allows for the list to be sorted in the desired way upon clicking OK.
OK - click to continue
To find definitions for standard setup values, follow this link: Standard Setup Options.
Main
Column Headers
School Code - District school codes
State Student ID - Student's state assigned identification number
District Student ID - Student's district identification number
School Student ID - Student's identification number
Student Last Name - Last name of student
Student First Name - First name of student
Student Middle Name - Middle name of student
Student Birth Date - Student's Date of Birth
Student Gender - Student's gender
Student Grade - Student's grade of enrollment
Student SSN - Student's social security number
Period - Student's class period based on their bell schedule
Course Title - Course name
Teacher Code - Teacher identification number
Teacher Last Name - Teacher's last name
Teacher First Name - Teacher's first name
Teacher Middle Name - Teacher's middle name
Term Code - Term code
Student Ethnicity Designations - Student ethnicity designations
Student Educational Program Designations - Student educational program designations
To find definitions of commonly used column headers, follow this link: Common Column Headers.
To Export this Report
Click the Print button on the lower left corner of the screen.
A popup will appear with a set of document print options--PDF, XLS, CSV, HTML.
The default print option will be PDF.
Change the type to CSV and choose the export type delimiter.
Click OK
Click print again.
A blank preview will appear with a .csv filed named in the lower left corner of the preview.
Click on the file named and it will appear in the format chosen.
Bottom
Setup - Click to go back to the Setup box.
Help - Click to view written instructions and/or videos.