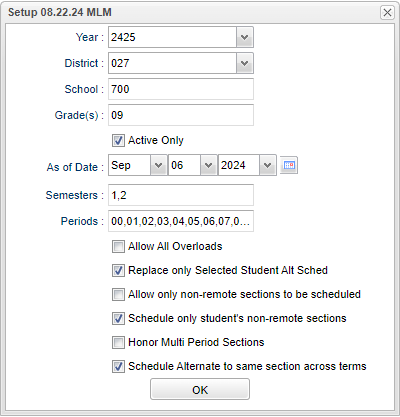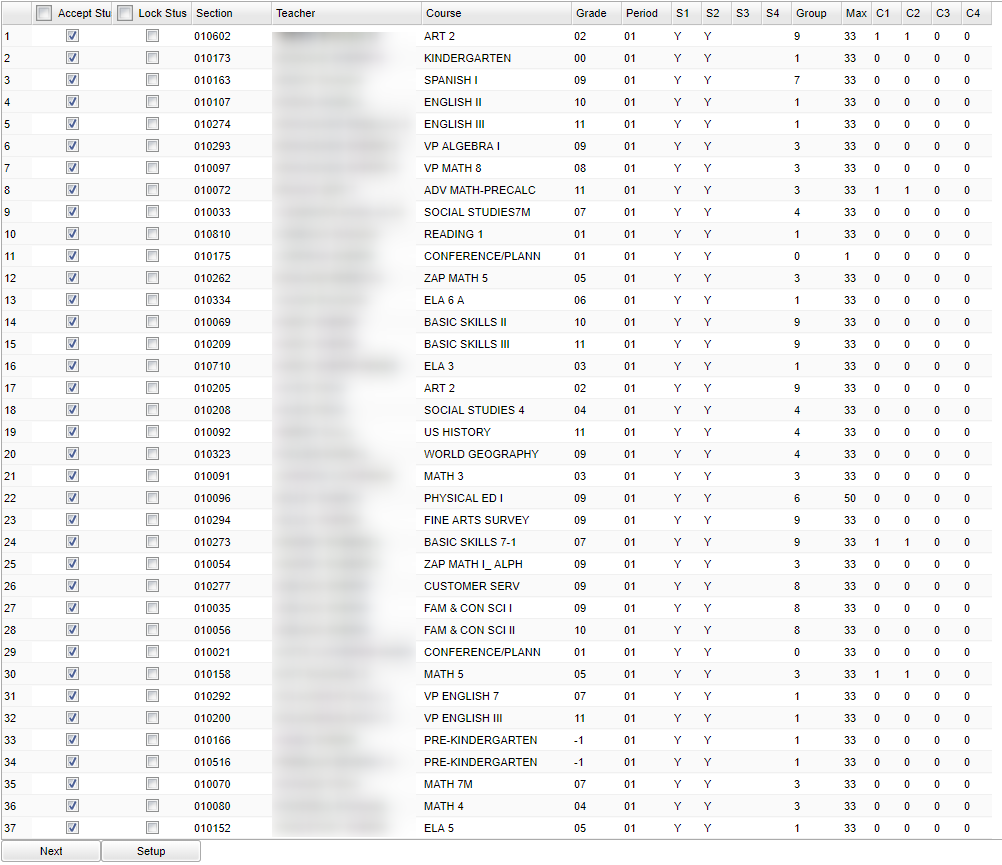Difference between revisions of "Alternate Scheduler"
| (133 intermediate revisions by the same user not shown) | |||
| Line 1: | Line 1: | ||
__NOTOC__ | __NOTOC__ | ||
| + | '''The Alternate Scheduler program assigns a student to an alternate teacher for each class period in a semester or year. The student reports to an alternate teacher when the original teacher is absent. The student has a regular “Class Schedule” and an “Alternate Schedule” to be used if a teacher on the regular schedule is absent.''' | ||
| + | |||
| + | ==Menu== | ||
| + | |||
| + | '''Scheduling > Loaders > Alternate Scheduler''' | ||
| + | |||
| + | ==Setup Options== | ||
| + | |||
| + | [[File:altschedulersetup.png]] | ||
| + | |||
| + | '''Year''' - Defaults to the current year. A prior year may be accessed by clicking in the field and making the appropriate selection from the drop down list. | ||
| + | |||
| + | '''District''' - Default value is based on the user's security settings. It will be limited to their district only. | ||
| + | |||
| + | '''School''' - Default value is based on the user's security settings. If the user is assigned to a school, the school default value will be their school site code. | ||
| + | |||
| + | '''Grade''' - - Leave blank or select all to include all grade levels. Otherwise, choose the desired grade level. | ||
| + | |||
| + | '''Active Only and As of Date''' - This choice will list only those students who are actively enrolled as of the date selected in the date field. | ||
| + | |||
| + | '''Semester''' -Tto select all semesters leave the field blank or click in the field and select the check box at the top of the list of semesters; to select one or more semesters click in | ||
| + | |||
| + | the field and select the desired semester(s) from the popup list. | ||
| + | |||
| + | '''Class Period''' - A numeric value that indicated the period of the day a course is offered according to the Master Schedule Editor. To select all class periods leave the field blank or | ||
| + | |||
| + | click in the field and select the check box at the top of the list of class periods; to select one or more class periods click in the field and select the desired class period(s) from the | ||
| + | |||
| + | popup list. | ||
| + | |||
| + | '''Allow All Overloads''' - Select this option to overload the sections above the max value set in the sections. This will result in all of the students receiving an alternate teacher for | ||
| + | |||
| + | the semester and class period. If this is not selected, there is a good change that some students will not be alternately scheduled to a different teacher. | ||
| + | |||
| + | '''Replace ONLY Selected Stus Alt Sched''' - Select the option to delete the OLD alternate schedule only for the students selected. If you DO NOT select this option, the program will clear | ||
| + | |||
| + | out ALL alternate schedules (ALL alternate schedules will be deleted) for all students for the selected year, district, and school. | ||
| + | |||
| + | '''Allow only Non-remote sections''' - Prevents remote classes from being used in the alternate schedule. | ||
| + | |||
| + | '''Honor Multi Period Section''' - Prevents a multi-period class from being used in the alternate schedule for a single-period class and causing conflicts. | ||
| + | |||
| + | '''Schedule Alternate to same section across terms''' - To schedule sections lasting all year to same section numbers all year. | ||
| + | |||
| + | '''Ok''' - Click to save your selections. | ||
| + | |||
| + | To find definitions for standard setup values, follow this link: [[Standard Setup Options]]. | ||
| + | |||
| + | A "Continue with the following setup" dialog box will appear. Click "Yes" to continue, or "No" to cancel the process. | ||
| + | |||
| + | After completing the setup box information, the master schedule selection screen will be presented. This is where the user will choose the criteria to run the Alternate Scheduler. | ||
| + | |||
===Overview Notes for the Alternate Scheduler=== | ===Overview Notes for the Alternate Scheduler=== | ||
| − | + | :*The user should "Initialize" the Master Schedule load counts prior to running this program to ensure better teacher load balancing. The directions for "Initializing" a Master Schedule can be found by clicking on the link at the bottom: Initializing the Master Schedule. | |
| − | + | :*The true master schedule load counts will NOT be changed, because the schedules created by this program do not affect the true JCampus scheduling system. | |
| − | + | :*Only [[Master Schedule Editor]] sections with a Max Seat Count greater than zero will be available for use in this program. | |
| − | + | :*A complete alternate schedule will be created for all selected students. The program will read in all master schedule records. Each student will be assigned to a different teacher for each class period and semester. | |
| − | + | ||
| − | + | :*'''Balancing the Alternate Teacher Loads:''' | |
| − | + | ::The teacher the student will be scheduled to will be a different teacher than the teacher the student is currently scheduled to for the semester and class period. Priority is given to classes with the the lowest current load count for the semester and class period scheduling. | |
| − | + | ::The user should select the option to "allow overloads". Overloading the sections will ensure that all students are scheduled. | |
| − | + | ::If the [[Master Schedule Editor]] contains some sections with low max values (max seats for the room), and "overload" is not used, the program may not be able to schedule all of the students to an alternate teacher because there may not be enough seats to schedule all of the students. | |
| − | + | ::Overloading the sections will help balance the load for the teachers, allowing for more students to be alternately scheduled. The students will be better distributed to the sections with the overload option selected. | |
| − | + | ::Master schedules which have only one section per class period, for a semester, for a teacher, will have better results running this program since the loads can be balanced for each teacher. If a teacher does have more than one class per period, then you may want to consider only sending alternates to one of the sections and indicate that the other sections do not receive alternate students. | |
| − | + | ||
| − | + | :*'''Attendance Adaptions for Alternate Scheduling''' | |
| + | ::For [[Post Attendance]], the Alternate button, at the bottom of the page, can only be seen when logging in as the teacher. Clicking on it will display the word "Alternate" in the Course field. The Student column will now be out of alpha order but the Teacher column is now in alpha order. The alternate teacher will identify alternate student’s attendance based upon the ‘teacher’ that is out that day. | ||
| + | |||
| + | :*'''Classroom Adaptions for Alternate Scheduling''' | ||
| + | ::In [[Classroom]], when the user clicks on the "Alternate" button, it will change the Homeroom to Teacher. This will be the actual scheduled teacher for the period and grading period of the student. | ||
| + | |||
| + | ==Main== | ||
| + | |||
| + | [[File:nan53.png]] | ||
| + | |||
| + | ===Column Headers=== | ||
| + | |||
| + | '''Section''' - Section number of courses/subjects as generated from the Master Schedule Editor | ||
| + | |||
| + | '''Teacher''' - Name of the teacher of the course in which the student is enrolled | ||
| + | |||
| + | '''Course Name/Course Code - Name(s)/Codes(s) of the course(s) in which the student is enrolled or as listed in the Master Schedule or Course Catalog | ||
| + | |||
| + | '''Grade, Grd''' - Grade level of the student and/or course | ||
| + | |||
| + | '''Period''' - Class period(s) of the course(s) in which the student is enrolled | ||
| + | |||
| + | '''Sem, S1, S2, etc.''' - Semester, Ex: 1st semester, 2nd semester | ||
| + | |||
| + | '''Group''' | ||
| + | |||
| + | '''Max''' | ||
| + | |||
| + | '''Count, C1, C2, etc.''' - Student count in each course | ||
| + | |||
| + | '''Accept Students''' - Placing a check will allow the teacher/section to accept alternates. All columns are selected as a default to allow for ALL sections to accept students. You must | ||
| + | |||
| + | “uncheck” sections that do not or cannot receive alternate students. | ||
| − | + | '''Lock Students''' - This selection is used to 'tell' the program which sections will keep students and not send the students to alternate teachers. ''These sections will be skipped in :the | |
| − | |||
| − | + | schedule selection process''. | |
| − | |||
| − | |||
| − | + | To find definitions of commonly used column headers, follow this link: [[Common Column Headers]]. | |
| + | All columns are NOT selected as a default to allow for ALL sections in the original schedules to be alternately scheduled. | ||
| − | + | To avoid overloading teachers who have more than one section for the same semester, and class period, select only one of the sections, UNLESS you select to NOT overload the teachers. | |
| − | + | Ex: PE Teacher has PE II, PE III at the same period, only select one of the two classes. | |
| − | + | If the user selects to NOT overload the teachers, selecting all sections for the same class period for a teacher will help to schedule more students, while maintaining the max load criteria | |
| + | for a teacher's class period. If you select to use the section with the larger load count, the program will be able to better balance the load between the teachers. | ||
| + | Make sure to uncheck “Accept Stus” for classes such as Coord/Supv, Conference/Planning, etc... that should not get alternate students. | ||
| − | + | Classes with a large number of students (29-33) may need to be unchecked since there are large numbers on a daily basis. | |
| − | |||
| − | |||
| − | |||
| − | |||
| − | |||
| − | |||
| − | + | Just remember not to omit too many classes since the students are divided among the remainder of teachers. | |
| − | |||
| − | |||
| − | |||
| − | |||
| − | |||
| − | |||
| − | |||
| − | |||
| − | |||
| − | |||
| − | |||
| − | |||
| − | |||
| − | |||
| − | |||
| − | == | + | ==Bottom== |
| − | |||
| − | |||
| + | [[File:alternate scheduler bottom.png]] | ||
| + | '''Next''' - Bottom left of the screen. | ||
| + | A student selection screen will be displayed. To select all students in the list, click check box in front of the "Sel" column heading. | ||
| + | |||
| + | Unselect any student that the user does NOT want to create an alternate schedule for. | ||
| + | |||
| + | '''Setup''' - To return to setup options box. | ||
| + | |||
| + | |||
| + | ==How To== | ||
| + | |||
| + | [[Print_Alternate_Student_Schedules|Print Alternate Student Schedules]] | ||
| + | |||
| + | [[Print_Alternate_Class_Rosters|Print Alternate Class Rosters for Teachers]] | ||
| + | |||
| + | [[Master_Schedule_Editor#Initializing_the_Master_Schedule|Initializing the Master Schedule]] | ||
| + | |||
| + | |||
| + | ---- | ||
| + | [[Scheduling|'''Scheduling''' Main Page]] | ||
---- | ---- | ||
| − | + | [[WebPams|'''JCampus''' Main Page]] | |
Latest revision as of 08:38, 6 September 2024
The Alternate Scheduler program assigns a student to an alternate teacher for each class period in a semester or year. The student reports to an alternate teacher when the original teacher is absent. The student has a regular “Class Schedule” and an “Alternate Schedule” to be used if a teacher on the regular schedule is absent.
Menu
Scheduling > Loaders > Alternate Scheduler
Setup Options
Year - Defaults to the current year. A prior year may be accessed by clicking in the field and making the appropriate selection from the drop down list.
District - Default value is based on the user's security settings. It will be limited to their district only.
School - Default value is based on the user's security settings. If the user is assigned to a school, the school default value will be their school site code.
Grade - - Leave blank or select all to include all grade levels. Otherwise, choose the desired grade level.
Active Only and As of Date - This choice will list only those students who are actively enrolled as of the date selected in the date field.
Semester -Tto select all semesters leave the field blank or click in the field and select the check box at the top of the list of semesters; to select one or more semesters click in
the field and select the desired semester(s) from the popup list.
Class Period - A numeric value that indicated the period of the day a course is offered according to the Master Schedule Editor. To select all class periods leave the field blank or
click in the field and select the check box at the top of the list of class periods; to select one or more class periods click in the field and select the desired class period(s) from the
popup list.
Allow All Overloads - Select this option to overload the sections above the max value set in the sections. This will result in all of the students receiving an alternate teacher for
the semester and class period. If this is not selected, there is a good change that some students will not be alternately scheduled to a different teacher.
Replace ONLY Selected Stus Alt Sched - Select the option to delete the OLD alternate schedule only for the students selected. If you DO NOT select this option, the program will clear
out ALL alternate schedules (ALL alternate schedules will be deleted) for all students for the selected year, district, and school.
Allow only Non-remote sections - Prevents remote classes from being used in the alternate schedule.
Honor Multi Period Section - Prevents a multi-period class from being used in the alternate schedule for a single-period class and causing conflicts.
Schedule Alternate to same section across terms - To schedule sections lasting all year to same section numbers all year.
Ok - Click to save your selections.
To find definitions for standard setup values, follow this link: Standard Setup Options.
A "Continue with the following setup" dialog box will appear. Click "Yes" to continue, or "No" to cancel the process.
After completing the setup box information, the master schedule selection screen will be presented. This is where the user will choose the criteria to run the Alternate Scheduler.
Overview Notes for the Alternate Scheduler
- The user should "Initialize" the Master Schedule load counts prior to running this program to ensure better teacher load balancing. The directions for "Initializing" a Master Schedule can be found by clicking on the link at the bottom: Initializing the Master Schedule.
- The true master schedule load counts will NOT be changed, because the schedules created by this program do not affect the true JCampus scheduling system.
- Only Master Schedule Editor sections with a Max Seat Count greater than zero will be available for use in this program.
- A complete alternate schedule will be created for all selected students. The program will read in all master schedule records. Each student will be assigned to a different teacher for each class period and semester.
- Balancing the Alternate Teacher Loads:
- The teacher the student will be scheduled to will be a different teacher than the teacher the student is currently scheduled to for the semester and class period. Priority is given to classes with the the lowest current load count for the semester and class period scheduling.
- The user should select the option to "allow overloads". Overloading the sections will ensure that all students are scheduled.
- If the Master Schedule Editor contains some sections with low max values (max seats for the room), and "overload" is not used, the program may not be able to schedule all of the students to an alternate teacher because there may not be enough seats to schedule all of the students.
- Overloading the sections will help balance the load for the teachers, allowing for more students to be alternately scheduled. The students will be better distributed to the sections with the overload option selected.
- Master schedules which have only one section per class period, for a semester, for a teacher, will have better results running this program since the loads can be balanced for each teacher. If a teacher does have more than one class per period, then you may want to consider only sending alternates to one of the sections and indicate that the other sections do not receive alternate students.
- Attendance Adaptions for Alternate Scheduling
- For Post Attendance, the Alternate button, at the bottom of the page, can only be seen when logging in as the teacher. Clicking on it will display the word "Alternate" in the Course field. The Student column will now be out of alpha order but the Teacher column is now in alpha order. The alternate teacher will identify alternate student’s attendance based upon the ‘teacher’ that is out that day.
- Classroom Adaptions for Alternate Scheduling
- In Classroom, when the user clicks on the "Alternate" button, it will change the Homeroom to Teacher. This will be the actual scheduled teacher for the period and grading period of the student.
Main
Column Headers
Section - Section number of courses/subjects as generated from the Master Schedule Editor
Teacher - Name of the teacher of the course in which the student is enrolled
Course Name/Course Code - Name(s)/Codes(s) of the course(s) in which the student is enrolled or as listed in the Master Schedule or Course Catalog
Grade, Grd - Grade level of the student and/or course
Period - Class period(s) of the course(s) in which the student is enrolled
Sem, S1, S2, etc. - Semester, Ex: 1st semester, 2nd semester
Group
Max
Count, C1, C2, etc. - Student count in each course
Accept Students - Placing a check will allow the teacher/section to accept alternates. All columns are selected as a default to allow for ALL sections to accept students. You must
“uncheck” sections that do not or cannot receive alternate students.
Lock Students - This selection is used to 'tell' the program which sections will keep students and not send the students to alternate teachers. These sections will be skipped in :the
schedule selection process.
To find definitions of commonly used column headers, follow this link: Common Column Headers.
All columns are NOT selected as a default to allow for ALL sections in the original schedules to be alternately scheduled.
To avoid overloading teachers who have more than one section for the same semester, and class period, select only one of the sections, UNLESS you select to NOT overload the teachers.
Ex: PE Teacher has PE II, PE III at the same period, only select one of the two classes.
If the user selects to NOT overload the teachers, selecting all sections for the same class period for a teacher will help to schedule more students, while maintaining the max load criteria
for a teacher's class period. If you select to use the section with the larger load count, the program will be able to better balance the load between the teachers.
Make sure to uncheck “Accept Stus” for classes such as Coord/Supv, Conference/Planning, etc... that should not get alternate students.
Classes with a large number of students (29-33) may need to be unchecked since there are large numbers on a daily basis.
Just remember not to omit too many classes since the students are divided among the remainder of teachers.
Bottom
Next - Bottom left of the screen.
A student selection screen will be displayed. To select all students in the list, click check box in front of the "Sel" column heading.
Unselect any student that the user does NOT want to create an alternate schedule for.
Setup - To return to setup options box.
How To
Print Alternate Student Schedules
Print Alternate Class Rosters for Teachers
Initializing the Master Schedule