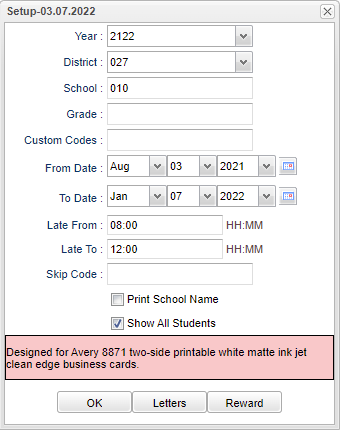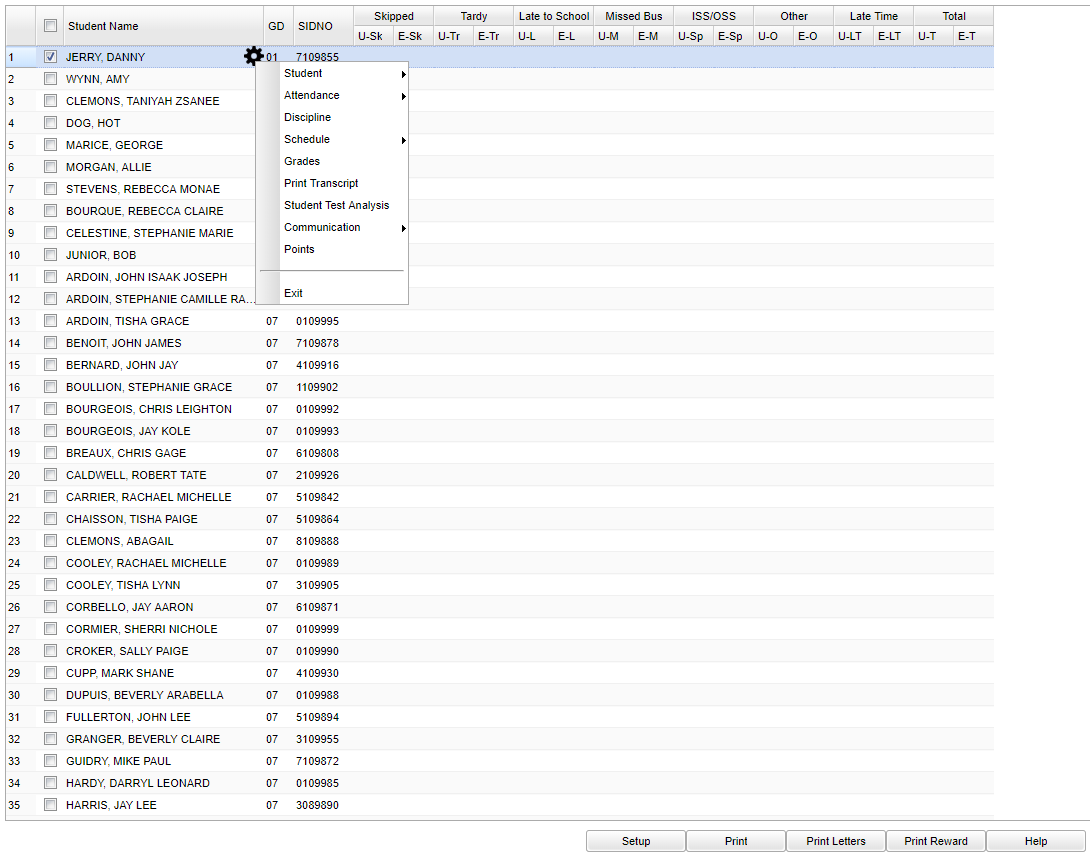Difference between revisions of "Student Absentee Statistics"
| (90 intermediate revisions by the same user not shown) | |||
| Line 1: | Line 1: | ||
| − | ''' | + | __NOTOC__ |
| + | '''This report displays the number of times a student has been absent for certain categories by time frame.''' | ||
| − | + | ==Menu Location== | |
| − | |||
| − | |||
| − | |||
| − | ''' | + | '''Attendance''' > '''Count''' > '''Student Absentee Statistics'''. |
| − | + | ==Setup Options== | |
| − | + | [[File:studabsstatssetup2.png]] | |
| − | + | '''Year''' - Defaults to the current year. A prior year may be accessed by clicking in the field and making the appropriate selection from the drop down list. | |
| − | + | '''District''' - Default value is based on the user’s security settings. The user will be limited to their district only. | |
| − | + | '''School''' - Default value is based on the user’s security settings. If the user is assigned to a school, the school default value will be their school site code. | |
| − | + | '''Grade''' - Leave blank or select all to include all grades. Otherwise, choose the desired grade. | |
| − | + | '''Custom Codes''' - Select the Custom Codes created in the Custom Code Management to filter the student list. | |
| − | + | '''From Date''' and the '''To Date''' - Enter to determine the dates that you want to check. Use either the month/day/year fields or the calendar icon. | |
| − | + | '''Late From''' and '''Late To''' - Enter to determine the time frame of which the students is late. | |
| − | |||
| + | '''Skip Code''' - Click inside the box for a list of codes to choose from. | ||
| − | ''' | + | '''Print School Name''' - Select if you want the school name to appear on the report. |
| − | + | '''Show All Students''' - Select to show all students enrolled at the school. | |
| − | + | '''Letters''' - Select and choose the letter to correspond to the student list on the report. | |
| − | + | '''Reward''' - Select and choose a Reward message to correspond to the student list on the report. | |
| − | + | '''OK''' - Click to continue. | |
| − | Skipped | + | To find definitions for standard setup values, follow this link: [[Standard Setup Options]]. |
| + | |||
| + | ==Main== | ||
| + | |||
| + | [[File:studabsenteestats.png]] | ||
| + | |||
| + | ===Column Headers=== | ||
| + | |||
| + | '''Student''' - Student's name | ||
| + | |||
| + | '''iGear''' - For additional student information click on the iGear to the right of student name. | ||
| + | |||
| + | '''Grade''' - Student's grade of enrollment | ||
| + | |||
| + | '''SIDNO''' - Student's identification number | ||
| + | |||
| + | '''Skipped''' - Skipped counts will show in the U - Unexcused or E - Excused columns | ||
| − | Tardy | + | '''Tardy''' - Tardy counts will show in the U - Unexcused or E - Excused columns |
| + | |||
| + | '''Late to School''' - Late to school counts will show in the U - Unexcused or E - Excused columns | ||
| + | |||
| + | '''Missed Bus''' - Missed bus counts will show in the U - Unexcused or E - Excused columns | ||
| + | |||
| + | '''ISS/OSS - ISS/OSS''' - Counts will show in the U - Unexcused or E - Excused columns | ||
| + | |||
| + | '''Other''' - Other counts will show in the U - Unexcused or E - Excused columns | ||
| + | |||
| + | '''Late Time''' - Late time counts will show in the U - Unexcused or E - Excused columns | ||
| + | |||
| + | '''Total''' - Total counts will show in the U - Unexcused or E - Excused columns | ||
| − | + | To find definitions of commonly used column headers, follow this link: [[Common Column Headers]]. | |
| − | + | ==Bottom== | |
| − | + | [[File:statisticsbottom.png]] | |
| − | + | '''Setup''' - Click to go back to the Setup box. | |
| − | + | '''[[Standard Print Options | Print]]''' - This will allow the user to print the report. | |
| − | + | '''Print Letters''' - Click and a print servlet window will appear. Click the printer icon at the top right and another print servlet will appear. Then, click the print button at the top left to print the report. | |
| − | + | '''Print Reward''' - Check student's names for reward messages. | |
| − | + | '''Help''' - Click to view written instructions and/or videos. | |
| − | |||
| − | + | ---- | |
| − | + | [[Attendance|'''Attendance''' Main Page]] | |
| − | + | ---- | |
| − | + | [[WebPams|'''JCampus''' Main Page]] | |
| − | |||
Latest revision as of 08:39, 6 June 2024
This report displays the number of times a student has been absent for certain categories by time frame.
Menu Location
Attendance > Count > Student Absentee Statistics.
Setup Options
Year - Defaults to the current year. A prior year may be accessed by clicking in the field and making the appropriate selection from the drop down list.
District - Default value is based on the user’s security settings. The user will be limited to their district only.
School - Default value is based on the user’s security settings. If the user is assigned to a school, the school default value will be their school site code.
Grade - Leave blank or select all to include all grades. Otherwise, choose the desired grade.
Custom Codes - Select the Custom Codes created in the Custom Code Management to filter the student list.
From Date and the To Date - Enter to determine the dates that you want to check. Use either the month/day/year fields or the calendar icon.
Late From and Late To - Enter to determine the time frame of which the students is late.
Skip Code - Click inside the box for a list of codes to choose from.
Print School Name - Select if you want the school name to appear on the report.
Show All Students - Select to show all students enrolled at the school.
Letters - Select and choose the letter to correspond to the student list on the report.
Reward - Select and choose a Reward message to correspond to the student list on the report.
OK - Click to continue.
To find definitions for standard setup values, follow this link: Standard Setup Options.
Main
Column Headers
Student - Student's name
iGear - For additional student information click on the iGear to the right of student name.
Grade - Student's grade of enrollment
SIDNO - Student's identification number
Skipped - Skipped counts will show in the U - Unexcused or E - Excused columns
Tardy - Tardy counts will show in the U - Unexcused or E - Excused columns
Late to School - Late to school counts will show in the U - Unexcused or E - Excused columns
Missed Bus - Missed bus counts will show in the U - Unexcused or E - Excused columns
ISS/OSS - ISS/OSS - Counts will show in the U - Unexcused or E - Excused columns
Other - Other counts will show in the U - Unexcused or E - Excused columns
Late Time - Late time counts will show in the U - Unexcused or E - Excused columns
Total - Total counts will show in the U - Unexcused or E - Excused columns
To find definitions of commonly used column headers, follow this link: Common Column Headers.
Bottom
Setup - Click to go back to the Setup box.
Print - This will allow the user to print the report.
Print Letters - Click and a print servlet window will appear. Click the printer icon at the top right and another print servlet will appear. Then, click the print button at the top left to print the report.
Print Reward - Check student's names for reward messages.
Help - Click to view written instructions and/or videos.