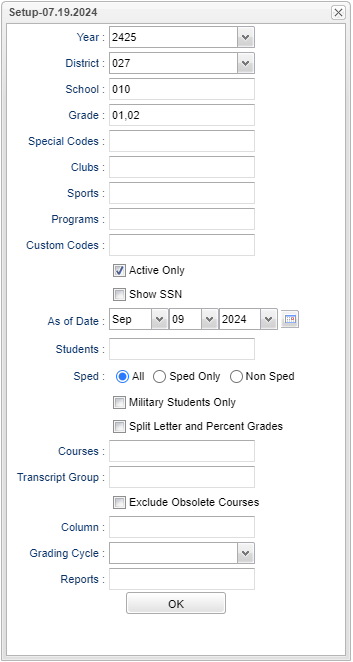Difference between revisions of "Grades Export Comma Delimited File"
| (57 intermediate revisions by 2 users not shown) | |||
| Line 1: | Line 1: | ||
| − | '''This report is a list of students and their grades that can be exported as a comma delimited file.''' | + | __NOTOC__ |
| + | '''This report is a list of students and their grades that can be exported as a comma delimited file as well as others as seen in the print feature. It will also show the last grade that the student was retained in.''' | ||
| − | + | ==Menu Location== | |
| − | |||
| − | |||
| + | '''Grades > Reports > Grades Export Comma Delimited File''' | ||
| − | + | ==Setup Options== | |
| − | + | [[File:gradeexportcommasetup.png]] | |
| − | + | '''Year''' - Defaults to the current year. A prior year may be accessed by clicking in the field and making the appropriate selection from the drop down list. | |
| + | |||
| + | '''District''' - Default value is based on the user's security settings. It will be limited to their district only. | ||
| − | + | '''School''' - Default value is based on the user's security settings. If the user is assigned to a school, the school default value will be their school site code. | |
| + | '''Grade''' - Leave blank or select all to include all grade levels. Otherwise, choose the desired grade. | ||
| + | '''Special Codes''' - Leave blank or select all to include all special codes. Otherwise, choose the desired special code. | ||
| − | + | '''Clubs''' - Leave blank or select all to include all clubs. Otherwise, choose the desired club code. | |
| − | |||
| − | |||
| − | |||
| + | '''Sports''' - Leave blank if all sports are to be included into the report. Otherwise, choose the desired sports code. | ||
| + | '''Active Only''' - This choice will list only those students who are actively enrolled as of the date selected in the date field. NOTE: If 'Active Only' is unchecked then the start and end dates of school instead of the 'As Of' date is used to call custom codes. | ||
| − | ''' | + | '''Show SSN''' - Show the social security number on the report |
| − | + | '''As of Date''' - This choice will list only those students who are actively enrolled as of the date selected in the date field. | |
| − | |||
| − | |||
| − | |||
| − | |||
| − | |||
| − | |||
| + | '''Students''' - This will generate a list of students to select from. | ||
| + | '''Show Option Buttons''' - Examples that limit information on the report include Show Sped Only, Non Sped, both (all). | ||
| + | |||
| + | '''Military Students Only''' - List students whose parents have military status as marked in Student Master. | ||
| + | |||
| + | '''Split Letter and Percent Grades''' - Select this option to show Percentage grades and letter grades in separate columns. | ||
| + | |||
| + | '''Courses''' - Click in the box for a list of courses. Select the courses that are needed in this report or leave blank to include all courses. | ||
| + | |||
| + | '''Transcript Group''' - Click in the box and select the transcript group. | ||
| + | |||
| + | '''Exclude Obsolete Courses''' - Check this box to exclude obsolete courses. | ||
| + | |||
| + | '''Column''' - Leave blank to include all columns. Click to obtain a pick list columns that can be selected to view on the report. | ||
| + | |||
| + | '''Grading Cycle''' - Click to choose the grading cycle from the list. | ||
| + | |||
| + | '''[[Report]]''' - The user can click in this box to select a report that was previously created. | ||
| + | |||
| + | '''OK''' - Click to continue | ||
| + | |||
| + | To find definitions for standard setup values, follow this link: [[Standard Setup Options]]. | ||
| + | |||
| + | ==Main== | ||
| + | |||
| + | [[File:commadelimitmain.PNG]] | ||
| + | |||
| + | ===Column Headers=== | ||
| + | |||
| + | '''Student Name''' - Student's full name | ||
| + | |||
| + | '''ID''' - Student's identification number | ||
| + | |||
| + | '''GD''' - Student's grade of enrollment | ||
| + | |||
| + | '''Gen''' - Student's gender | ||
| + | |||
| + | '''Eth''' - Student's ethnicity | ||
| + | |||
| + | '''DOB''' - Student's date of birth | ||
| + | |||
| + | '''Homeroom Teacher''' - Student's homeroom teacher's name | ||
| + | |||
| + | '''Course''' - Course name | ||
| + | |||
| + | '''Section''' - Course section number | ||
| + | |||
| + | '''St Code''' - State course code | ||
| + | |||
| + | '''Teacher''' - Course teacher's name | ||
| + | |||
| + | '''Crds Ps''' - credits possible | ||
| + | |||
| + | '''1st-6th 6wks''' and '''Per Grade''' - Posted grade value for the grading period. If the setup box option for 'Split Letter and Percent Grades' was selected the report will display the letter grade in the 6wks column and the percent grade in the Per Grade column. | ||
| + | |||
| + | ''' Exam 1''' and '''Exam 2''' and '''Per Grade'''- posted grade value for the exam. If the setup box option for 'Split Letter and Percent Grades' was selected the report will display the letter grade in the Exam 1/Exam 2 column and the percent grade in the Per Grade column. | ||
| + | |||
| + | '''Sem 1''' and '''Sem 2''' and '''Per Grade''' - posted grade value for the semester grading period. If the setup box option for 'Split Letter and Percent Grades' was selected, the report will display the letter grade in the Sem 1/Sem2 column and the percent grade in the Per Grade column. | ||
| + | |||
| + | '''Final''' and '''Per Grade'''- posted grade value for the final grading period. If the setup box option for 'Split Letter and Percent Grades' was selected the report will display the letter grade in the Final column and the percent grade in the Per Grade column. | ||
| + | |||
| + | '''Srt Sem''' - starting semester for the section. | ||
| + | |||
| + | '''Num of Sem''' - number of semesters offered. | ||
| + | |||
| + | '''Num of Prd''' - number of class periods offered. | ||
| + | |||
| + | '''Group''' - group number of the subject content area. | ||
| + | |||
| + | '''IEP Status''' - This is the student's IEP (SPED) status. '''Y''' for yes and '''N''' for no. | ||
| + | |||
| + | '''504 Status''' - This is the student's 504 status. '''Y''' for yes and '''N''' for no. | ||
| + | |||
| + | '''LEP Status''' - This is the student's LEP status. '''Y''' for yes and '''N''' for no. | ||
| + | |||
| + | '''Last Retained Grade''' - This is the student's last retained grade level. It will be left blank if no grade level has been failed. | ||
| + | |||
| + | To find definitions of commonly used columns follow this link: [[Common Column Headers]]. | ||
| + | |||
| + | ==Bottom== | ||
| + | |||
| + | [[File:grexpcommabottom2.png]] | ||
| + | |||
| + | '''Setup''' - Click to go back to the Setup box. | ||
| + | |||
| + | [[Standard Print Options | '''Print''']] - This will allow the user to print the report. | ||
| + | |||
| + | '''Help''' - Click to view written instructions and/or videos. | ||
| + | |||
| + | '''[[Save]]''' - Click save first and a box will appear to name the report. Then click to save the report. | ||
| + | |||
| + | '''[[Report]]''' - The user can click in this box to select a report that was previously created. | ||
Sorting and other data manipulations are explained in the following link: [[List Programs Instructions/Video]] | Sorting and other data manipulations are explained in the following link: [[List Programs Instructions/Video]] | ||
| + | |||
| + | |||
| + | |||
| + | ---- | ||
| + | :[[Grades|'''Grades''' Main Page]] | ||
| + | ---- | ||
| + | :[[WebPams|'''JCampus''' Main Page]] | ||
Latest revision as of 15:04, 9 September 2024
This report is a list of students and their grades that can be exported as a comma delimited file as well as others as seen in the print feature. It will also show the last grade that the student was retained in.
Menu Location
Grades > Reports > Grades Export Comma Delimited File
Setup Options
Year - Defaults to the current year. A prior year may be accessed by clicking in the field and making the appropriate selection from the drop down list.
District - Default value is based on the user's security settings. It will be limited to their district only.
School - Default value is based on the user's security settings. If the user is assigned to a school, the school default value will be their school site code.
Grade - Leave blank or select all to include all grade levels. Otherwise, choose the desired grade.
Special Codes - Leave blank or select all to include all special codes. Otherwise, choose the desired special code.
Clubs - Leave blank or select all to include all clubs. Otherwise, choose the desired club code.
Sports - Leave blank if all sports are to be included into the report. Otherwise, choose the desired sports code.
Active Only - This choice will list only those students who are actively enrolled as of the date selected in the date field. NOTE: If 'Active Only' is unchecked then the start and end dates of school instead of the 'As Of' date is used to call custom codes.
Show SSN - Show the social security number on the report
As of Date - This choice will list only those students who are actively enrolled as of the date selected in the date field.
Students - This will generate a list of students to select from.
Show Option Buttons - Examples that limit information on the report include Show Sped Only, Non Sped, both (all).
Military Students Only - List students whose parents have military status as marked in Student Master.
Split Letter and Percent Grades - Select this option to show Percentage grades and letter grades in separate columns.
Courses - Click in the box for a list of courses. Select the courses that are needed in this report or leave blank to include all courses.
Transcript Group - Click in the box and select the transcript group.
Exclude Obsolete Courses - Check this box to exclude obsolete courses.
Column - Leave blank to include all columns. Click to obtain a pick list columns that can be selected to view on the report.
Grading Cycle - Click to choose the grading cycle from the list.
Report - The user can click in this box to select a report that was previously created.
OK - Click to continue
To find definitions for standard setup values, follow this link: Standard Setup Options.
Main
Column Headers
Student Name - Student's full name
ID - Student's identification number
GD - Student's grade of enrollment
Gen - Student's gender
Eth - Student's ethnicity
DOB - Student's date of birth
Homeroom Teacher - Student's homeroom teacher's name
Course - Course name
Section - Course section number
St Code - State course code
Teacher - Course teacher's name
Crds Ps - credits possible
1st-6th 6wks and Per Grade - Posted grade value for the grading period. If the setup box option for 'Split Letter and Percent Grades' was selected the report will display the letter grade in the 6wks column and the percent grade in the Per Grade column.
Exam 1 and Exam 2 and Per Grade- posted grade value for the exam. If the setup box option for 'Split Letter and Percent Grades' was selected the report will display the letter grade in the Exam 1/Exam 2 column and the percent grade in the Per Grade column.
Sem 1 and Sem 2 and Per Grade - posted grade value for the semester grading period. If the setup box option for 'Split Letter and Percent Grades' was selected, the report will display the letter grade in the Sem 1/Sem2 column and the percent grade in the Per Grade column.
Final and Per Grade- posted grade value for the final grading period. If the setup box option for 'Split Letter and Percent Grades' was selected the report will display the letter grade in the Final column and the percent grade in the Per Grade column.
Srt Sem - starting semester for the section.
Num of Sem - number of semesters offered.
Num of Prd - number of class periods offered.
Group - group number of the subject content area.
IEP Status - This is the student's IEP (SPED) status. Y for yes and N for no.
504 Status - This is the student's 504 status. Y for yes and N for no.
LEP Status - This is the student's LEP status. Y for yes and N for no.
Last Retained Grade - This is the student's last retained grade level. It will be left blank if no grade level has been failed.
To find definitions of commonly used columns follow this link: Common Column Headers.
Bottom
Setup - Click to go back to the Setup box.
Print - This will allow the user to print the report.
Help - Click to view written instructions and/or videos.
Save - Click save first and a box will appear to name the report. Then click to save the report.
Report - The user can click in this box to select a report that was previously created.
Sorting and other data manipulations are explained in the following link: List Programs Instructions/Video