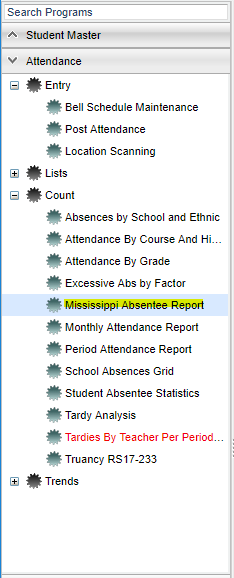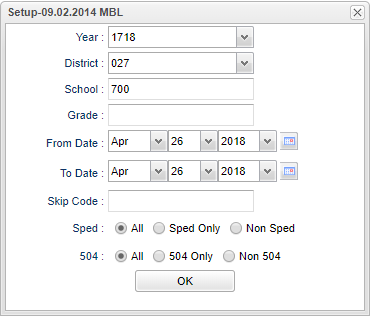Difference between revisions of "Mississippi Absentee Report"
| (17 intermediate revisions by the same user not shown) | |||
| Line 1: | Line 1: | ||
| + | __NOTOC__ | ||
'''This program displays a list of students with a specific number of consecutive absences as indicated in the setup box values. The program will also provide a means of printing letters to parents/guardians notifying them of their child's attendance status. To print a letter requires a letter to be created in the Letters module under the Student Master section of JCampus software.''' | '''This program displays a list of students with a specific number of consecutive absences as indicated in the setup box values. The program will also provide a means of printing letters to parents/guardians notifying them of their child's attendance status. To print a letter requires a letter to be created in the Letters module under the Student Master section of JCampus software.''' | ||
| + | ==Menu Location== | ||
| − | + | [[File:mississippimenu.png]] | |
| − | |||
| − | |||
| − | |||
| − | |||
| + | On the left navigation panel, select '''Attendance''' > '''Lists''' > '''Mississippi Absentee Report'''. | ||
| − | + | ==Setup Options== | |
| − | + | [[File:mississippisetup.png]] | |
| − | + | '''Year''' - Defaults to the current year. A prior year may be accessed by clicking in the field and making the appropriate selection from the drop down list. | |
| − | + | '''District''' - Default value is based on the user’s security settings. The user will be limited to their district only. | |
| + | '''School''' - Default value is based on the user’s security settings. If the user is assigned to a school, the school default value will be their school site code. | ||
| + | '''Grade''' - Leave blank or select all to include all grade levels. Otherwise, choose the desired grade level. | ||
| − | ''' | + | '''From Date and To Date''' - A set of dates that limits the selection of records for the report to a beginning date (from) and an ending date (to) range. |
| − | |||
| − | |||
| − | |||
| + | '''Skip Codes''' - By leaving the Skip Codes blank in the set up box, you will ONLY see Unexcused absences as the program is designed to skip all '''E''' and '''P''' codes. Once you add a | ||
| + | code to skip, you will be able to see all Unexcused and Excused absences. Be sure to select all numeric codes for the same alpha code. For example, if you select 03 P to be skipped then you | ||
| + | must also select 04, 11, 34, 37, 40, 42, 45, and 47. | ||
| − | ''' | + | '''Sped:''' |
| − | + | ||
| − | + | '''All''' - Select to view all students. | |
| − | + | ||
| − | + | '''Sped Only''' - Select to view only Sped students. | |
| − | + | ||
| − | + | '''Non Sped''' - Select to view only non Sped students. | |
| − | + | ||
| + | '''504:''' | ||
| + | |||
| + | '''All''' - Select to view all students. | ||
| + | |||
| + | '''504 Only''' - Select to view only 504 students. | ||
| + | |||
| + | '''Non 504''' - Select to view only non 504 students. | ||
| + | |||
| + | '''OK''' - Click to continue. | ||
| + | |||
| + | If you need instructions for setup values to be used, follow the link for [[Standard Setup Options]]. | ||
| + | |||
| + | The [[Using the iGear | iGear]] is available to view details of a student's absences.''' | ||
| + | |||
| + | ==Main== | ||
| + | |||
| + | [[File:mississippimain.png]] | ||
| + | |||
| + | ===Column Headers=== | ||
| + | |||
| + | '''Sch''' - School site number | ||
| + | |||
| + | '''School Name''' - Name of school | ||
| + | |||
| + | '''PreK, 00, 01...12, 78''' - Grade levels included in the report. | ||
| + | |||
| + | To find definitions of commonly used columns follow this link: [[Common Column Headers]]. | ||
| + | |||
| + | ==Bottom== | ||
| + | |||
| + | [[File:mississippibottom.png]] | ||
| + | |||
| + | '''Setup''' - Click to go back to the Setup box. | ||
| + | |||
| + | [[Standard Print Options | '''Print''']] - This will allow the user to print the report. | ||
| + | |||
| + | '''Help''' - Click to view written instructions and/or videos. | ||
| + | |||
| + | |||
| + | |||
| + | ---- | ||
| + | [[Attendance|'''Attendance''' Main Page]] | ||
| + | ---- | ||
| + | [[WebPams|'''JCampus''' Main Page]] | ||
Latest revision as of 02:25, 26 October 2018
This program displays a list of students with a specific number of consecutive absences as indicated in the setup box values. The program will also provide a means of printing letters to parents/guardians notifying them of their child's attendance status. To print a letter requires a letter to be created in the Letters module under the Student Master section of JCampus software.
Menu Location
On the left navigation panel, select Attendance > Lists > Mississippi Absentee Report.
Setup Options
Year - Defaults to the current year. A prior year may be accessed by clicking in the field and making the appropriate selection from the drop down list.
District - Default value is based on the user’s security settings. The user will be limited to their district only.
School - Default value is based on the user’s security settings. If the user is assigned to a school, the school default value will be their school site code.
Grade - Leave blank or select all to include all grade levels. Otherwise, choose the desired grade level.
From Date and To Date - A set of dates that limits the selection of records for the report to a beginning date (from) and an ending date (to) range.
Skip Codes - By leaving the Skip Codes blank in the set up box, you will ONLY see Unexcused absences as the program is designed to skip all E and P codes. Once you add a code to skip, you will be able to see all Unexcused and Excused absences. Be sure to select all numeric codes for the same alpha code. For example, if you select 03 P to be skipped then you must also select 04, 11, 34, 37, 40, 42, 45, and 47.
Sped:
All - Select to view all students.
Sped Only - Select to view only Sped students.
Non Sped - Select to view only non Sped students.
504:
All - Select to view all students.
504 Only - Select to view only 504 students.
Non 504 - Select to view only non 504 students.
OK - Click to continue.
If you need instructions for setup values to be used, follow the link for Standard Setup Options.
The iGear is available to view details of a student's absences.
Main
Column Headers
Sch - School site number
School Name - Name of school
PreK, 00, 01...12, 78 - Grade levels included in the report.
To find definitions of commonly used columns follow this link: Common Column Headers.
Bottom
Setup - Click to go back to the Setup box.
Print - This will allow the user to print the report.
Help - Click to view written instructions and/or videos.